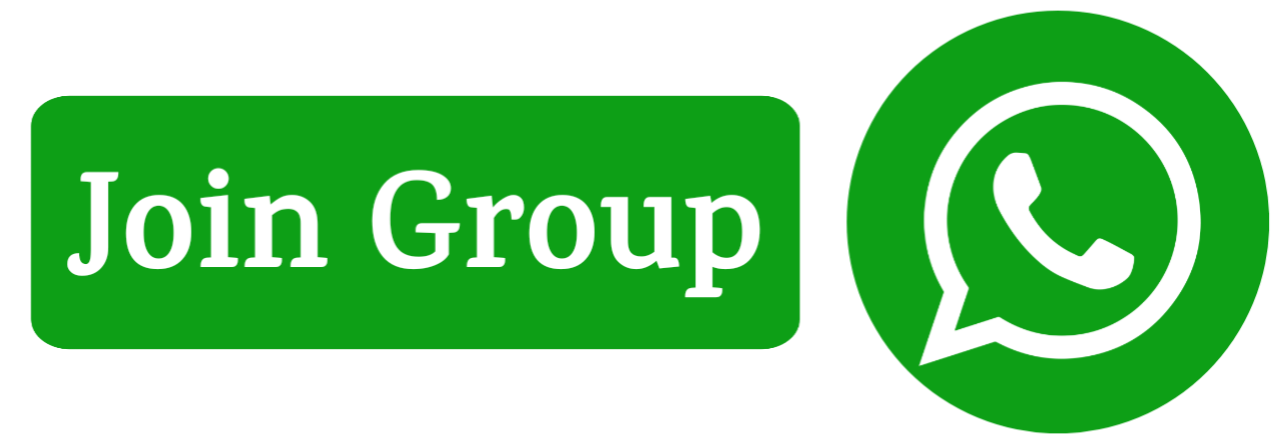Windows 11 में Timer Set कैसे करें- आज के जमाने में हर कोई व्यक्ति अपना कार्य कंप्यूटर या लैपटॉप पर ही करता है काम ज्यादा होने की वजह से हमें टाइम का पता ही नहीं चलता है कब सुबह से शाम हो जाती है अगर हम कंप्यूटर पर ज्यादा समय बिताते हैं तो हमारे शरीर में backpain और थकावट होने लगती है यह हमारे सेहत के लिए काफी नुकसानदायक हो सकता है

लेकिन इसमें हम भी कुछ नहीं कर सकते है क्योकि हमे पता ही नहीं चलता कि हमे काम करते वक्त कितना समय हो चुका है अगर ऐसा आपके साथ भी होता है तो आज का ब्लॉग आपके लिए होने वाला है
इसी समस्या को समाप्त करने के लिए आज हम आपके लिए एक ऐसा उपाय लाए हैं जिसकी वजह से आपको पता चल सकेगा कि आप कितने देर काम कर रहे हैं जिससे आप काम करने के बीच में थोड़ा सा रेस्ट walk कर सकते हैं जिससे हमें थोड़ी एनर्जी मिल सके
इस प्रकार की सभी समस्याओं को दूर करने के लिए हम आपको Windows 11 Clock App के बारे में बताने वाले हैं जिसकी मदद से आपको पता चल जाएगा कि आप कितने समय से अपना वर्क कर रहे हैं और अब आपको थोड़ा रेस्ट ले लेना चाहिए
इसके लिए आपको अपनेWindows 11 Clock App में टाइमर सेट कर देना होगा जिससे जो आप टाइमर सेट करेंगे आपने जितने समय अपने काम को करने का टाइम सेट किया है उतने समय बाद में आपको याद दिलाएगा यह बिल्कुल हमारे मोबाइल फोन के अलार्म जैसे वर्क करता है आइए जानते हैं इस अलार्म को Windows 11 में टाइमर सेट कैसे करते हैं
Windows 11 में Timer Set करें in hindi
अपना pc या लैपटॉप चालू करें
सबसे पहले आपको अपने कंप्यूटर यह लैपटॉप को ऑन करना होगा इसके बाद आपको स्टार्ट बटन दबाएं इसको स्टार्ट होने में थोड़ा सा समय लग सकता है या आपके सिस्टम पर निर्भर करता है
ओपन क्लॉक एप
विंडो सेवन में टाइमर सेट करने के लिए आपको विंडो 11 के क्लॉक ऐप में जाना होगा इसके लिए आपको स्टार्ट बटन पर क्लिक करना है आपको आप पर क्लॉक एप का लोगो दिख जाएगा अगर आपको नहीं मिलता था आप सर्च बॉक्स में क्लॉक एप लिखकर सर्च भी कर सकते हैं क्लॉक एप मिल जाने पर उस पर क्लिक करें
टाइमर टूल ओपन करें
क्लॉक एप ओपन करने के बाद आपको दाई और टाइमर का ऑप्शन मिल जाएगा उस पर क्लिक करें क्लिक करने के बाद आपको स्क्रीन पर बहुत सारे ऑप्शन देखने को मिल जाएंगे और आपको पहले से कुछ टाइमर सेट किए हुए मिलेंगे और आप उन्हें चेंज भी कर सकते हैं
नया टाइमर सेट करें
इसमें पहले से मौजूद टाइमर को यूज़ नही करना चाहते है तो आप उसके लिए नया टाइम भी सेट कर सकते हैं इसके लिए आपको नीचे drow down में + का icon दिखाई देगा उस पर क्लिक करे फिर आप जो टाइम सेट करना चाहते हैं उसे सेट कर दो उस टाइमर का नाम आप जो रखना चाहते हैं वह टाइप कर दे
Save timer
टाइम एडमिन नाम टाइप करने के बाद वॉइस में चलने सेट करने के बाद आपको नीचे से वाले बटन पर क्लिक करके सेव कर देना है ऐसा करने से जो आपने समय डाला है वैसे हो जाएगा
स्टार्ट टाइमर
टाइमर सेव करने के बाद आपका टिंबर पूरी तरह से रेडी है बस आपको अपना काम स्टार्ट कर देना है और और टाइमर बटन को भी स्टार्ट कर देना है कि आपकी स्क्रीन पर दिखाई देगी आप चाहते से मिनिमाइज भी कर पाएंगे या तो आप उसकी इसे अपने डेस्कटॉप स्क्रीन पर साइड में भी कर सकते हैं जिससे कि आपको टाइम का भी पता चलता है
इस तरीके से हमने सीखा की हम अपने विंडो 11 में टाइमर क्लॉक ऐप की मदद से अपने टाइम को मैनेज कर सकते हैं और अपने सेहत का भी ख्याल रख सकते हैं अगर आप भी अपने बेटे 11 में टाइमर चैट करना चाहते हैं तो ऊपर बताए गए स्टेप्स को पढ़कर आसानी से अपने कंप्यूटर लैपटॉप में टाइमर सेट कर पाएंगे
conclusion
दोस्तों आशा करता हूं कि आप अच्छे से जान चुके होंगे Windows 11 में Timer Set कैसे करते है अगर आपको अभी भी Windows 11 में Timer Set करने में किसी प्रकार की समस्या आ रही है तो आप हमें नीचे कमेंट करके अपना डाउट पूछ सकते हैं मैं आपकी पूरी हेल्प करूंगा अगर आपको हमारे लेख के माध्यम से थोड़ी सी भी हेल्प मिली हो तो हमारे पोस्ट को अपने दोस्तों व परिवारों के साथ अवश्य साझा करें
अगर आप इसी प्रकार के टॉपिक में रुचि रखते हैं तो हमारे वेबसाइट THE TECH COMPUER के साथ जुड़े रहे हैं और हमें फेसबुक इंस्टाग्राम आदि ने सोशल मीडिया पर भी फॉलो कर सकते हैं अब जल्दी मिलते हैं हम अगले किसी नए टॉपिक के साथ तब तक के लिए बाय बाय!