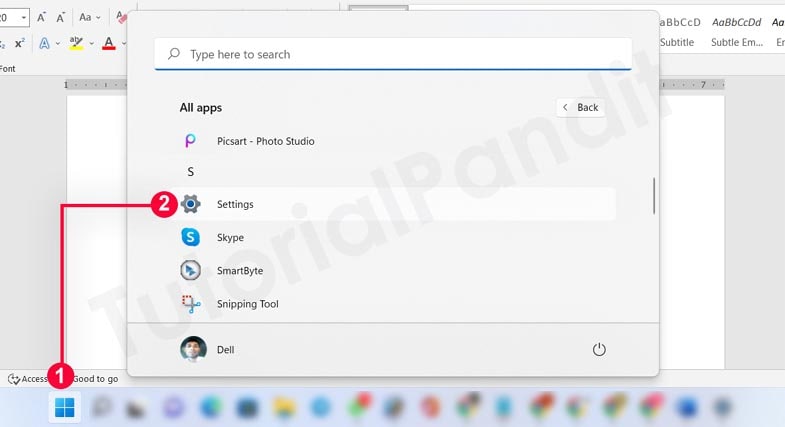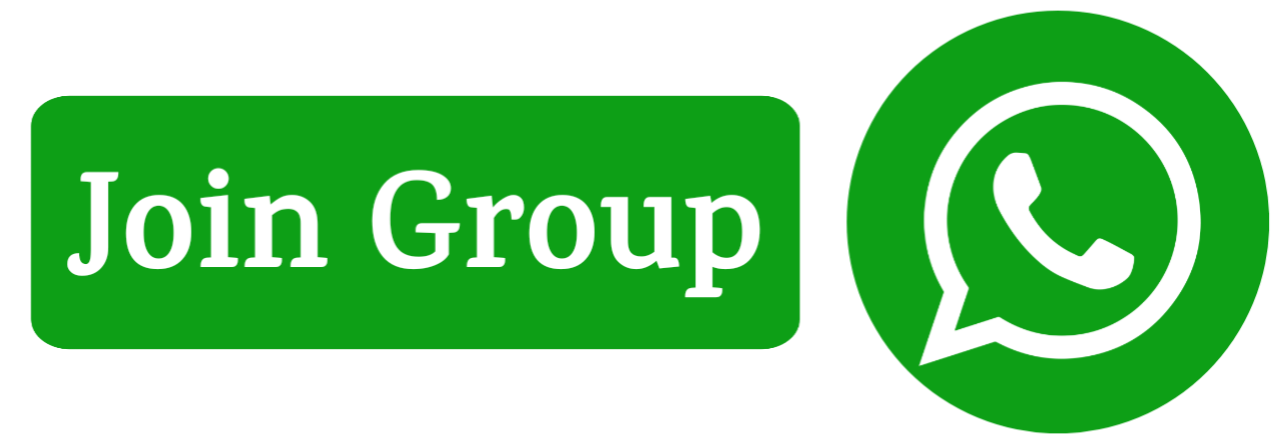windows 11 me dark mode enable kaise kare– नमस्कार दोस्तों अगर आपके कंप्यूटर और लैपटॉप में विंडो 11 है तो यह आज का टॉपिक आपके लिए होने वाला है आज हम आपको विंडो 11 में डार्क मॉड इनेबल कैसे करते हैं इसके बारे में विस्तार से जानकारी देने वाले अगर आप भी विंडो 11 में डार्क मॉड इनेबल का नाच देखना चाहते हैं तो हमारे इस ब्लॉक को पूरा पढ़ें

अगर आप का काम कंप्यूटर लैपटॉप पर ज्यादा समय बिताते हैं तो आपको यह सेटिंग आप अपने लैपटॉप में जरूर करना चाहिए इसके लिए आपको नीचे दी गई प्रक्रिया को स्टेप बाय स्टेप पढ़ना है जिससे आप बहुत ही आसानी से अपने लैपटॉप में डार्क मोड को इनेबल कर पाएंगे डार्क मॉड का मतलब Night mode होता है इस mode को enable करने के बाद आप की आंखों को नुकसान नहीं होता है
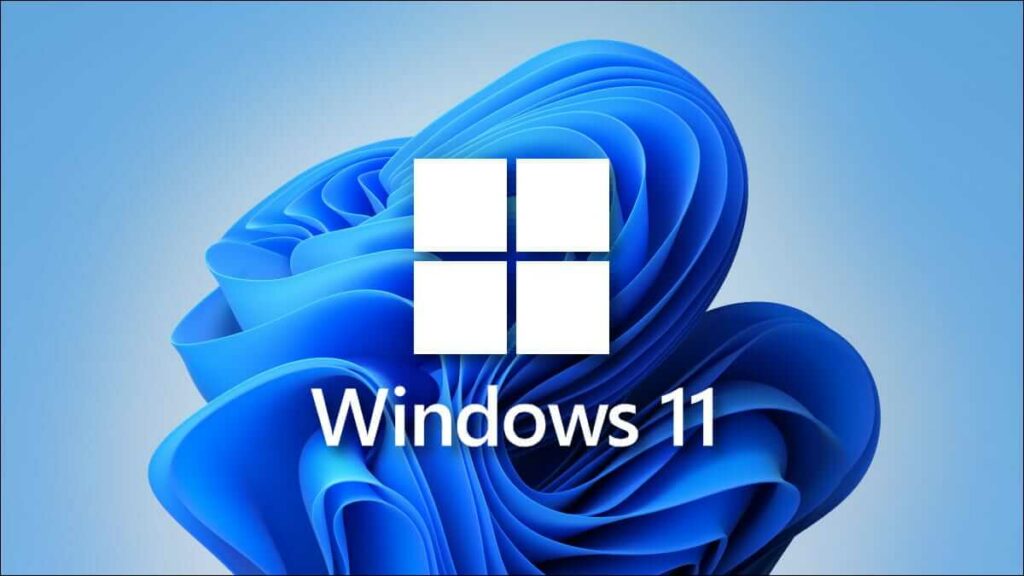
आज हम जाने वाले हैं कि डार्क मॉड क्या होता है और इसे कैसे एक्टिव करते हैं डार्क मॉड के क्या फायदे हैं
डार्क मॉड क्या है (Dark Mode kya hai? )
विंडो 11 में डार्क मॉड एक ऐसा फीचर है जिसके द्वारा हम अपने लैपटॉप स्क्रीन को डार्क यानी ब्लैक स्क्रीन कर सकते हैं जिससे लिखे हुए टेक्स्ट को हम आसानी से रीड कर सकते हैं डार्क मॉड इनेबल करने से हमारे आंखों लैपटॉप स्क्रीन का प्रकाश पर ज्यादा प्रभाव नहीं पड़ता है
इसका उपयोग आप रात्रि में कार्य करते समय इनेबल कर सकते हैं
डार्क मॉड के फायदे (Dark Mode ke fayde)
अगर आपका काम ज्यादातर कंप्यूटर लैपटॉप से करते हैं तो आपको डार्क मॉड का उपयोग जरूर करना चाहिए ऐसा करने आप अपनी आंखों को खराब होने से बचा सकते है इससे आप टेक्स्ट को बढ़िया से पढ़ सकते हैं और इसका बहुत ही बड़ा फायदा आप अपने लैपटॉप की बैटरी की लाइफ बढ़ा सकते हैं डार्क मोड में बैटरी की खपत बहुत ही कम होती है
Windows 11 में Dark Mode Enable कैसे करते हैं
अगर आप अपनी आंखों को आराम देना चाहते हैं तो विंडो 11 डार्क मॉड स्क्रीन के सभी आइटम को डार्क मॉड इनेबल करना होगा हम आपको सिखाएंगे कि आप किस तरह विंडो 11 में इस मोड को इनेबल ओर डिसएबल कर सकता है
अपना PC या लैपटॉप चालू करें
सबसे पहले आपको अपना कंप्यूटर है लैपटॉप को ऑन करना होगा इसके लिए आपको स्टार्ट बटन दबाएं इसको वोट होने में थोड़ा समय लग सकता है यह आपकी सिस्टम पर निर्भर करता है
Settings/सेटिंग Open करें

आपको सबसे पहले अपने लैपटॉप के टास्कबार में विंडो पर क्लिक करें ऐसा करने के बाद आपके सामने मैं न्यू ओपन हो जाएगा यहां पर आपको सेटिंग है पर क्लिक करना है अगर आपको नहीं मिलता है आप सर बार में सर्च भी कर सकते हैं
Personalization/पर्सनलाइजेशन को ओपन करें
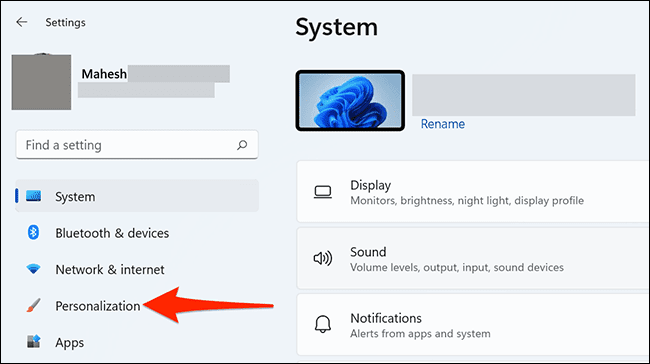
सेटिंग ओपन होने के बाद लेफ्ट साइड ऊपर से चौथे नंबर पर पर्सनलाइजेशन विकल्प का ऑप्शन दिखाई देगा उस पर क्लिक करना है उस पर क्लिक करने के बाद आपके सामने पर्सनलाइजेशन के सारे सेटिंग ओपन हो जाएगी यहां पर आपको विंडो बैकग्राउंड वॉलपेपर थीम पोंड आदि ऑप्शन दिखाई देंगे
Color/कलर वाले विकल्प पर जाए
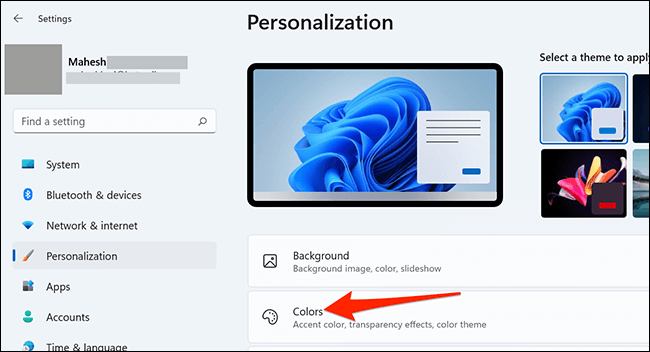
पर्सनलाइजेशन के विकल्प पर क्लिक करने के बाद आपको बैकग्राउंड के लिए जाली दूसरे नंबर पर कलर कलर का ऑप्शन दिखाई देगा उस कलर वाले विकल्प पर क्लिक करने के बाद आपके सामने कलर की सारी सेटिंग ओपन हो जाएगी
डार्क मॉड इनेबल करें
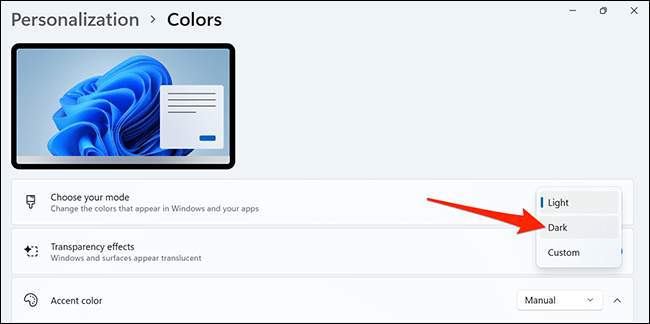
Color की सभी सेटिंग ओपन होने के बाद आपको ‘Choose your mode’ वाले विकल्प पर क्लिक करने के बाद आपको Right side में Light के बगल में एरो का चिन्ह दिया हुआ है उस पर क्लिक करने के बाद आपको दो विकल्पों दिखाई देंगे उसमें से आपको ‘Dark’ वाले विकल्प पर क्लिक करना है डार्क मॉड इनेबल होने के बाद आपका लैपटॉप स्क्रीन कुछ इस प्रकार दिखाई देगी आप इसे तस्वीर में देख सकते हैं
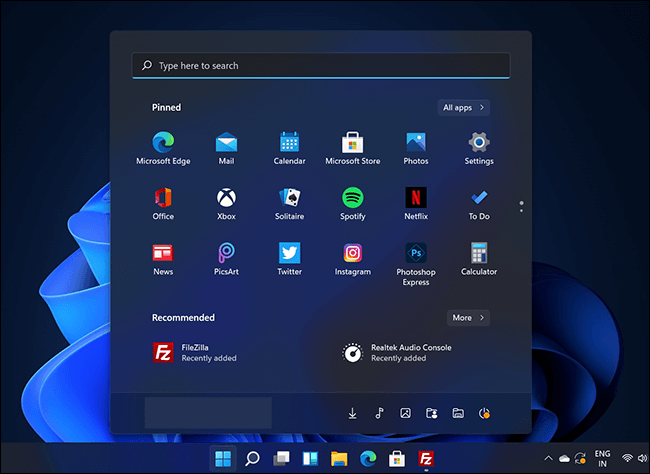
इतना करने के बाद आपके लैपटॉप में Dark mode enable हो जाएगा किसी भी एप्लीकेशन पर वर्क करें आपको इस laptop की स्क्रीन डार्क ही दिखाई देगी और आप इस डार्क मॉड को अपने आवश्यकतानुसार कस्टमाइज करके घटा और बढ़ा सकते है
Dark Mode को Disable कैसे करें
Step 1. डार्क मॉड को डिसएबल करने के लिए आपको सबसे पहले अपने सेटिंग पर क्लिक कर
Step 2. ‘Personalization’ वाले विकल्प पर क्लिक कर
Step 3. ‘Color’ वाले विकल्प पर क्लिक कर
Step 4. Right साइड में आपको डार्क विकल्प दिखाई देगा उसपर क्लिक करके आपको ‘Light’ वाले ऑप्शन के सेलेक्ट करना है
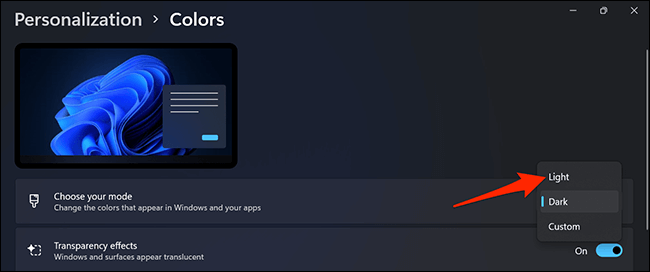
इसके बाद आपका लैपटॉप वापस पहले की तरह लाइट मोड में हो जाएगा और आपको किसी भी एप्लीकेशन का यूज करते हैं तो आपको स्क्रीन फ्लाइट मोड में ही दिखाई देगी
इस प्रकार हमने सीखा की विंडो 11 में डार्क मोड को इनेबल किस तरह से किया जाता है आप ऊपर बताए गए स्टेप्स को फॉलो करके आसानी से अपने विंडो में डार्क मॉड को इनेबल ओर डिसएबल करना सीख सकते हैं
conclusion
दोस्तों आशा करता हूं कि आप अच्छे से जान चुके होंगे Windows 11 में Dark Mode Enable और Disable कैसे करते हैं अगर आपको अभी भी Windows 11 में Dark Mode Enable करने में किसी प्रकार की समस्या आ रही है तो आप हमें नीचे कमेंट करके अपना डाउट पूछ सकते हैं मैं आपकी पूरी हेल्प करूंगा अगर आपको हमारे लेख के माध्यम से थोड़ी सी भी हेल्प मिली हो तो हमारे पोस्ट को अपने दोस्तों व परिवारों के साथ अवश्य साझा करें
अगर आप इसी प्रकार के टॉपिक में रुचि रखते हैं तो हमारे वेबसाइट THE TECH COMPUER के साथ जुड़े रहे हैं और हमें फेसबुक इंस्टाग्राम आदि ने सोशल मीडिया पर भी फॉलो कर सकते हैं अब जल्दी मिलते हैं हम अगले किसी नए टॉपिक के साथ तब तक के लिए बाय बाय!