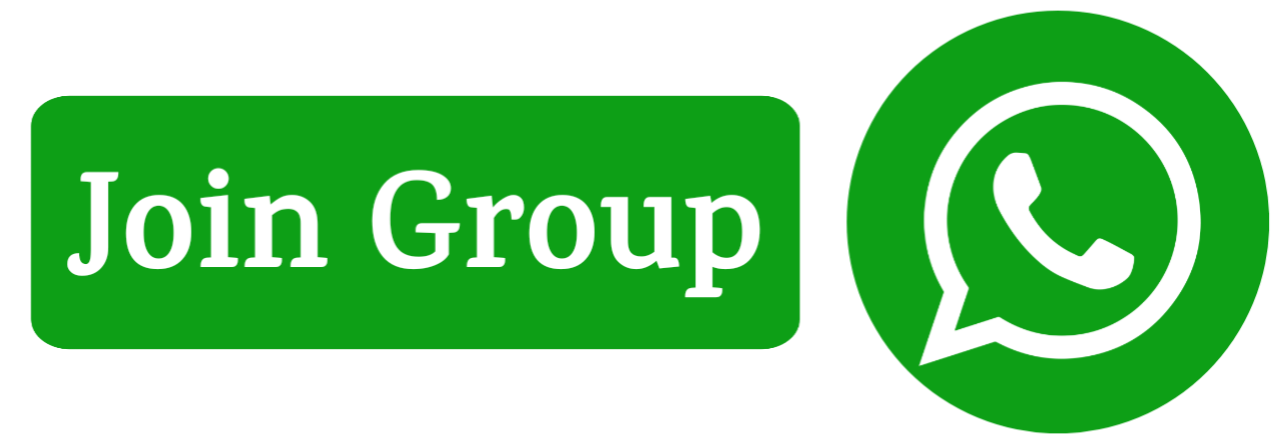Windows 10 को Reset कैसे करे – हेलो दोस्तों अगर आप भी अपने लैपटॉप में Windows 10 को Reset करना चाहते हैं कहीं बाहर हमारे लैपटॉप में वायरस अटैक या हमारे लैपटॉप की स्पीड परफॉर्मेंस बहुत ही स्लो जाती है या फिर हम अपने लैपटॉप को किसी दूसरे व्यक्ति के पास बेचना चाहते हैं तो उसमें हमारा डाटा किसी दूसरे के पास ना जाए इसलिए हमें अपने लैपटॉप को फॉर्मेट/ Reset करना बहुत ही आवश्यक होता है

हमने आज तक अपने फोन, लैपटॉप, टेबलेट आदि डिवाइस को रिसेट किया होगा लेकिन क्या आप अपने लैपटॉप में Windows 10 को रिसेट कैसे करते हैं और इसे रिसेट करते समय हमें किन किन बातों का ध्यान रखना चाहिए इन सभी बातों को नीचे विस्तार से बताया गया है आज हम सीखने वाले हैं किस तरह से विंडो 11 को रिसेट कर सकते हैं
हमारे कंप्यूटर में Windows 10 को Reset करने से हमारे कंप्यूटर की स्पीड काफी बूस्ट हो जाती है और इसमें वायरस पूरी तरह से डिलीट हो जाते हैं और जो हमने अलग से सॉफ्टवेयर डाउनलोड क्या होता है वह डिलीट नहीं होते तो इसकी भी समस्या समाप्त हो जाती है यह सारे सॉफ्टवेयर विंडो को रिसेट करने से डिलीट हो जाते हैं और हमारा कंप्यूटर नए जैसा बन जाता है
Windows Reset करते समय इन बातों का ध्यान रखें
जब हम अपने कंप्यूटर में विंडोज को रिसेट करते हैं तो हमें अपने इंपॉर्टेंट डाटा का बैकअप अलग से निकाल कर रख लेना चाहिए और इस बात का विशेष ध्यान रखें कि आप लैपटॉप की बैटरी लगभग चार्ज होने चाहिए क्योंकि रिसेट होने में थोड़ा अधिक समय लगता है अगर आपके लैपटॉप चार्ज कम होने की वजह से बीच में ही स्विच ऑफ हो जाता है तो आपकी विंडो करप्ट भी हो सकती है जिससे आपको फिर दोबारा अपने लैपटॉप में विंडो डलवाना पड़ सकता है
अपने कंप्यूटर लैपटॉप में विंडो को रिसेट कैसे करें
अपने कंप्यूटर में विंडो 11 को रिसेट बहुत ही आसान स्टेप्स में कर सकते हैं आपको बस केवल हमारे बताए गए स्टेप्स को फॉलो करके अप्लाई करना है जिससे आपको विंडो को रिसेट करते समय किसी भी प्रकार की समस्या ना आए हम आपको तस्वीर के माध्यम से भी समझाने का पूरा प्रयास करेंगे
1 विंडो की सेटिंग में जाएं

सबसे पहले आपको अपने 10 टॉप की स्क्रीन पर स्टार्ट बटन पर क्लिक करें वहां पर आपको चैटिंग वाले ऑप्शन पर क्लिक करना है अगर आप यह ऑप्शन नहीं दिखा देता था आप सर्च बाहर में सर्च भी कर सकते हैं
2 अपडेट एंड सिक्योरिटी
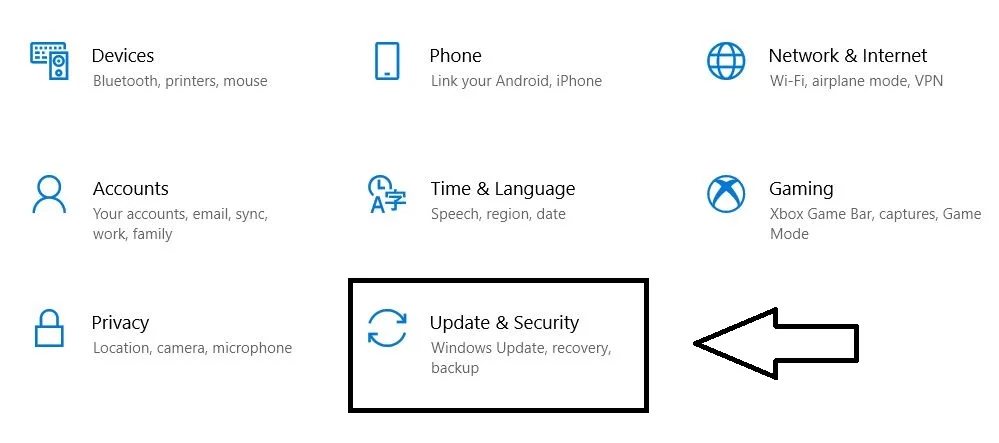
विंडोज की सेटिंग के अंदर आने के बाद आपको नीचे की साइड अपडेट एंड सिक्योरिटी का ऑप्शन दिखाई देगा उस पर क्लिक करें
3 Recovery
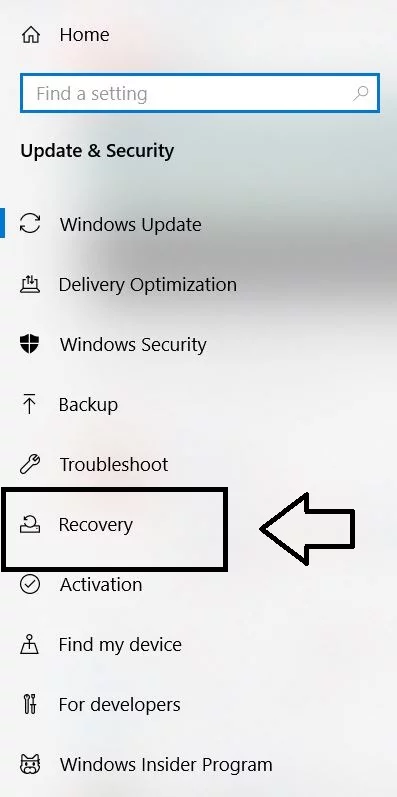
अपडेट एंड सिक्योरिटी वाले ऑप्शन पर क्लिक करने के बाद आपके सामने बहुत सारे ऑप्शंस दिखाई देंगे जिसमें से आपको नीचे रिकवरी वाले ऑप्शन पर क्लिक करना है
4 reset this pc
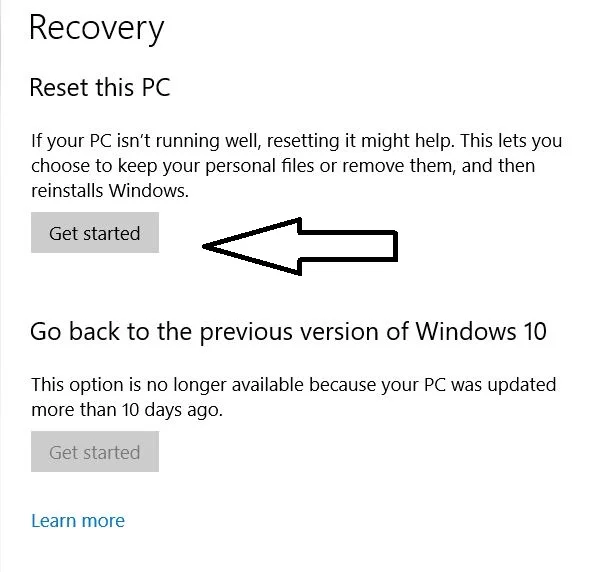
रिकवरी वाले ऑप्शन पर क्लिक करने के बाद आपको नीचे रिसेट दिस पीसी का ऑप्शन दिखाई देगा उसके नीचे Get Started वाले बटन पर क्लिक करना है
5 Remove Everything
Reset this pc वाले ऑप्शन पर क्लिक करने के बाद आपको दो बॉक्स दिखाई देंगे
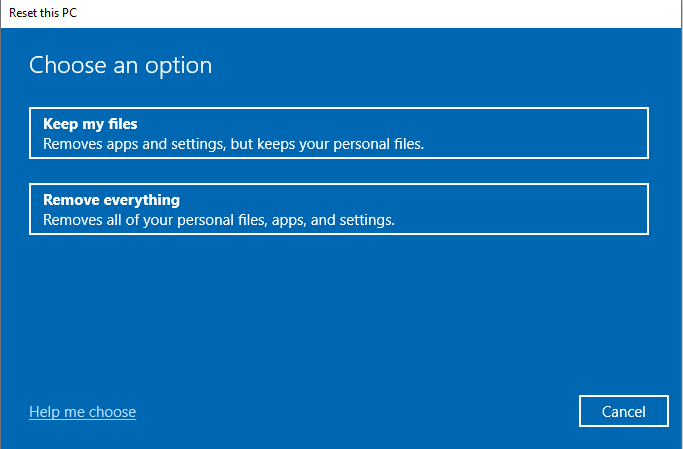
Keep my file
अगर आप पहला ऑप्शन Keep my file को सेलेक्ट करते हैं तो आपके लैपटॉप में आपका सभी डाटा उसी के अंदर मौजूद रहेगा इसमें केवल आपके सिस्टम की सेटिंग रिसेट हो जाएगी
Remove Everything
अगर आप दूसरा ऑप्शन रिमूव एवरीथिंग वाले ऑप्शन पर क्लिक करते हैं तो आपके लैपटॉप में सॉफ्टवेयर की सभी सेटिंग और साथ ही आपके लैपटॉप में आपका पूरा डाटा पूरा क्लीन हो जाएगा आप अपने हिसाब से किसी भी एक ऑप्शन को सिलेक्ट कर सकते हैं
6 Reset
ऑप्शन को सिलेक्ट करने के बाद आपको नेट सिंपल नेक्स्ट बटन पर दबाना है और फिर अब आपको रिसेट ऑप्शन दिखाई देगा उस पर क्लिक करें क्लिक करने के बाद नीचे रिसेट प्रोसेसिंग स्टार्ट हो जाएगी आपको जब तक रिसेट प्रोसेसिंग कंप्लीट नहीं हो जाती आपको इंतजार करना है आपका लैपटॉप रिसेट होने के बाद ऑटोमेटिक ही बंद होकर स्टार्ट हो जाएगा
इस तरह आप भी इस 6 steps को फॉलो करके आसानी से अपने लैपटॉप के विंडो 10 को आसानी से Format/Reser कर सकते हैं इसका सबसे बड़ा फायदा आपकी लैपटॉप की बैटरी लाइफ पर पड़ेगा अगर आपकी बैटरी हिट होती है तो भी रिसेट करने से आपको काफी फायदा होने वाला है
Conclusion
दोस्तों आशा करता हूं कि आप अच्छे से जान चुके होंगे Windows 10 को Reset कैसे करते है अगर आपको अभी भी Windows 10 को Reset करने में किसी प्रकार की समस्या आ रही है तो आप हमें नीचे कमेंट करके अपना डाउट पूछ सकते हैं मैं आपकी पूरी हेल्प करूंगा अगर आपको हमारे लेख के माध्यम से थोड़ी सी भी हेल्प मिली हो तो हमारे पोस्ट को अपने दोस्तों व परिवारों के साथ अवश्य साझा करें
अगर आप इसी प्रकार के टॉपिक में रुचि रखते हैं तो हमारे वेबसाइट THE TECH COMPUER के साथ जुड़े रहे हैं और हमें फेसबुक इंस्टाग्राम आदि ने सोशल मीडिया पर भी फॉलो कर सकते हैं अब जल्दी मिलते हैं हम अगले किसी नए टॉपिक के साथ तब तक के लिए बाय बाय!