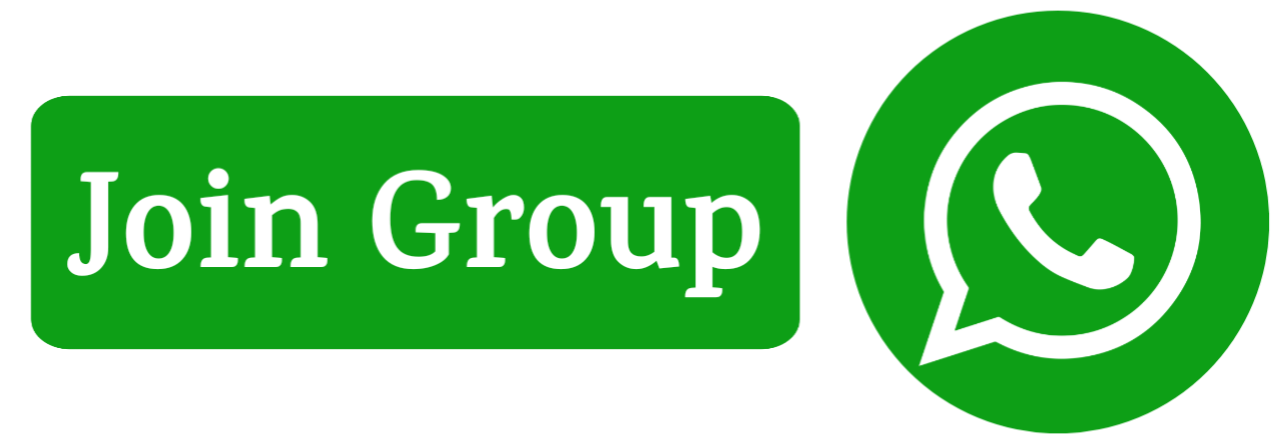What is Taskbar and How to use it. | what is taskbar in hindi | what is the use of taskbar |what is taskbar in computer |
नमस्ते दोस्तो! आज हम एक नया टॉपिक – ‘कंप्यूटर में टास्कबार क्या होता है?’ टास्कबार एक ऐसा फीचर है जो आपके कंप्यूटर का इस्तेमाल और नेविगेशन काफी आसान बनाता है। इस आर्टिकल में हम टास्कबार के बारे में सारी जानकारी देंगे और आपको बताएंगे कि कैसे आप इस फीचर को कस्टमाइज कर सकते हैं और कॉमन इश्यूज को ट्रबलशूट कर सकते हैं। तो चलिये शुरू करते हैं

टास्कबार क्या है (Taskbar In Hindi)
टास्कबार एक कंप्यूटर सिस्टम का एक important हिस्सा है। ये एक ऐसा एरिया है जो कंप्यूटर स्क्रीन के bottom में होता है और उसमें हम अपने कंप्यूटर के प्रोग्राम, फोल्डर और फाइल्स को एक्सेस कर सकते हैं। Taskbar की मदद से हम अपने कंप्यूटर के कुछ महत्वपूर्ण कार्यों को भी कर सकते हैं,
जैसे कि internet access, notifications चेक करना, और सिस्टम सेटिंग्स को बदलना। इस पोस्ट में हम Taskbar के बारे में डिटेल में जानकरी देंगे और ये भी बताएंगे कि आप कैसे अपने कंप्यूटर के Taskbar को कस्टमाइज कर सकते हैं।
टास्कबार का इतिहास (History of Taskbars)
टास्कबार का इतिहास बहुत पुराना है और ये कंप्यूटर ऑपरेटिंग सिस्टम के साथ साथ विकसित होते हैं। सबसे पहले, 1980 के दशक में ऐपल मैकिंटोश के लिए “मेनू बार” का कॉन्सेप्ट आया, जो आपके स्क्रीन के टॉप में होती थी और प्रोग्राम्स के मेन्यू और कमांड्स को डिस्प्ले करती थी।
इसके बाद, विंडोज 95 में Taskbar का कॉन्सेप्ट आया, जो एक हॉरिजॉन्टल बार थी और कंप्यूटर के प्रोग्राम्स को लॉन्च करने के लिए इस्तेमाल होती थी। विंडोज 95 में Taskbar में एक “स्टार्ट” बटन भी था, जो कंप्यूटर के सारे प्रोग्राम और सेटिंग्स को एक्सेस करने के लिए इस्तेमाल होता था।
बाद में, विंडोज एक्सपी और विस्टा में टास्कबार का डिजाइन और फंक्शनलिटी अपग्रेड किया गया। XP में, Quick Launch bar का concept आया जिस तरह हम अपने frequently used programs को पिन कर सकते हैं। Vista में, Taskbar में एक नया फीचर आया जैसे “Thumbnail Previews” कहा जाता है,
जैसे हम प्रोग्राम के छोटे प्रीव्यू देख सकते हैं। विंडोज 7 में, टास्कबार में एक और नया फीचर आया जैसे “Jump Lists” कहा जाता है, जिस तरह हम अक्सर इस्तेमाल की जाने वाली फाइलों को एक्सेस कर सकते हैं।
आज कल के ऑपरेटिंग सिस्टम में, टास्कबार का design और functionality काफी Advanced है और ये आपके Productivity और Efficiency को इम्प्रूव करने में मदद करता है।
टास्कबार के भाग (Components of a Taskbar)
टास्कबार के कुछ महत्वपूर्ण elements (parts) होते हैं, जिनहे हम इस प्रकार से समझा सकते हैं:
स्टार्ट मेन्यू (Start Menu)
टास्कबार का सबसे महत्वपूर्ण कंपोनेंट स्टार्ट मेन्यू है, जो कंप्यूटर के सारे प्रोग्राम्स, फाइल्स, फोल्डर्स, और सेटिंग्स को एक्सेस करने के लिए इस्तेमाल होता है। स्टार्ट मेन्यू को Open करने के लिए, हम टास्कबार के लेफ्ट साइड में दिए गए स्टार्ट बटन पर क्लिक करते हैं।
टास्क व्यू: (Task View)
Task View का एक फीचर है जो विंडोज 10 में आया है। क्या फीचर की मदद से हम मल्टीपल वर्चुअल डेस्कटॉप क्रिएट कर सकते हैं और उन्हें आसानी से मैनेज कर सकते हैं। Task View बटन टास्कबार के राइट साइड में होता है।
सिस्टम ट्रे (System Tray)
सिस्टम ट्रे ( नोटिफिकेशन एरिया) टास्कबार के राइट साइड में होती है और ये हमें सिस्टम के महत्वपूर्ण नोटिफिकेशन और बैकग्राउंड प्रोसेस के बारे में Inform करता है। सिस्टम ट्रे में हम अपने सिस्टम के बैटरी स्टेटस, साउंड सेटिंग्स, वाई-फाई कनेक्टिविटी, और एंटीवायरस प्रोग्राम के स्टेटस को भी चेक कर सकते हैं।
क्विक लॉन्च (Quick Launch)
Quick Launch एक शॉर्टकट बार होती है जो टास्कबार के लेफ्ट साइड में होती है और जिस तरह से हम अपने बार – बार इस्तेमाल किए जाने वाले प्रोग्राम को पिन कर सकते हैं।
टास्कबार बटन (Taskbar Buttons)
Taskbar Buttons के center में होते हैं और ये हमारे ओपन प्रोग्राम और विंडो को डिस्प्ले करते हैं। जब हम कोई प्रोग्राम लॉन्च करते हैं तो उसका आइकन टास्कबार पर शो होता है और हम प्रोग्राम को आसानी से एक्सेस कर सकते हैं।
ये सब elements (parts) टास्कबार का एक महत्वपूर्ण हिस्सा होते हैं और इनकी मदद से हम अपने कंप्यूटर को आसानी से मैनेज कर सकते हैं।
टास्कबार को कस्टमाइज कैसे करें (Customize Taskbar In Hindi)
टास्कबार को कस्टमाइज करना बहुत आसान है और इसमें आप कुछ important changes कर सकते हैं। अपने टास्कबार को अनुकूलित करने के लिए यहां कुछ चरण दिए गए हैं:
टास्कबार को लॉक या अनलॉक करें: (Lock or Unlock)
सबसे पहले आप अपने टास्कबार को लॉक या अनलॉक कर सकते हैं। अगर आप टास्कबार को लॉक करते हैं तो आप उसमें कोई भी बदलाव नहीं कर सकते। टास्कबार को अनलॉक करने के लिए, टास्कबार के खाली क्षेत्र पर राइट-क्लिक करें और “लॉक द टास्कबार” विकल्प को अनचेक करें।
टास्कबार को मूव करें (Move the Taskbar)
यदि आप अपने टास्कबार को मूव करना चाहते हैं, तो आप टास्कबार के खाली क्षेत्र पर क्लिक करके इसे ड्रैग कर सकते हैं और फिर इसे किसी भी तरफ रख सकते हैं।
टास्कबार का आकार बदलें (Change Taskbar Size)
आप अपनी पसंद के अनुसार टास्कबार के आकार को बदल सकते हैं। टास्कबार के खाली क्षेत्र पर राइट-क्लिक करें और “टास्कबार सेटिंग्स” पर क्लिक करें। “स्क्रीन पर टास्कबार स्थान” विकल्प के नीचे, “टास्कबार आकार” का ड्रॉपडाउन मेनू होगा, जहां से आप अपने टास्कबार का आकार बदल सकते हैं।
Quick Launch से प्रोग्राम Pin Or Unpin करें
Quick Launch में आप अपने बार-बार उपयोग किए जाने वाले प्रोग्राम को पिन कर सकते हैं। किसी भी प्रोग्राम को क्विक लॉन्च में जोड़ने के लिए, एप्लिकेशन खोलें और टास्कबार पर इसके आइकन पर राइट-क्लिक करके “Pin to Quick Launch” विकल्प पर क्लिक करें।
Quick Launch से किसी प्रोग्राम को हटाने के लिए, उसके आइकन पर राइट-क्लिक करें और “UnPin to Quick Launch” विकल्प पर क्लिक करें।
Customize Taskbar Buttons करें:
आप टास्कबार बटनों के behavior को भी Customize कर सकते हैं। टास्कबार के “Taskbar settings” विकल्प पर क्लिक करें और “Always, hide labels” या “Never” के लिए “Combine taskbar buttons” विकल्प को बदलें। “टास्कबार बटन” विकल्प को “Never combine” विकल्प पर सेट करके, आप टास्कबार पर अपने प्रोग्राम के अलग-अलग icons display कर सकते हैं।
ये कुछ सिंपल स्टेप्स हैं जिनहें फॉलो करके आप अपने टास्कबार को कस्टमाइज कर सकते हैं। इसके अलावा आप टास्कबार के color, transparency, और font size को भी कस्टमाइज कर सकते हैं।
Taskbar Shortcuts
टास्कबार पर शॉर्टकट ऐड करना बहुत ही आसान है और इसमें आप किसी भी प्रोग्राम या फाइल को अपने टास्कबार पर पिन कर सकते हैं। यहां हम आपको कुछ सिंपल स्टेप्स बताएंगे जिनसे फॉलो करके आप अपने टास्कबार पर शॉर्टकट ऐड कर सकते हैं:
App टास्कबार पर PIN करे
अगर आप किसी भी प्रोग्राम को टास्कबार पर पिन करना चाहते हैं, तो ओपन करें और उसका आइकन टास्कबार पर राइट-क्लिक करें। इसके बाद “पिन टू टास्कबार” विकल्प पर क्लिक करें। अब आपके प्रोग्राम का आइकन टास्कबार पर शो होने लगेगा।
File टास्कबार पर को पिन करें:
अगर आप किसी भी फाइल को Taskbar पर पिन करना चाहते हैं तो, ओपन करें और उसका आइकन Taskbar पर राइट-क्लिक करें। इसके बाद “पिन टू टास्कबार” विकल्प पर क्लिक करें। अब आपके फाइल का आइकन Taskbar पर शो होने लगेगा।
Folder को टास्कबार पर पिन करें:
अगर आप किसी भी फोल्डर को टास्कबार पर पिन करना चाहते हैं, तो ओपन करें और उसका आइकन टास्कबार पर राइट-क्लिक करें। इसके बाद “पिन टू टास्कबार” विकल्प पर क्लिक करें। अब आपके फोल्डर का आइकन Taskbar पर शो होने लगेगा।
Program को टास्कबार पर पिन करें:
अगर आप अपने क्विक लॉन्च फोल्डर में किसी भी प्रोग्राम का शॉर्टकट ऐड करना चाहते हैं, टू यूज ओपन करें और उसका आइकन टास्कबार पर ड्रैग करके ड्रॉप करें।
ये कुछ सिंपल स्टेप्स हैं, जिन्हें फॉलो करके आप किसी भी प्रोग्राम, फाइल, या फोल्डर को अपने Taskbar पर पिन कर सकते हैं। इसके अलावा भी आप अपने Taskbar पर मल्टीपल शॉर्टकट ऐड कर सकते हैं और अपनी प्रोडक्टिविटी को बेहतर कर सकते हैं।
Troubleshooting Taskbar Issues
Taskbar Issues कॉमन होते हैं और इनका सॉल्यूशन आपको कुछ सिंपल स्टेप्स फॉलो करके मिल सकता है। अगर आपका Taskbar काम नहीं कर रहा है या किसी problem से affected है तो नीचे दिए गए स्टेप्स आपके काम आ सकते हैं:
कंप्यूटर को Restart करें
टास्कबार का सबसे आसान उपाय है अपने कंप्यूटर को रीस्टार्ट करें। कभी-कभी टास्कबार काम करना बंद कर देता है, और रीस्टार्ट करने से इश्यू सॉल्व हो जाता है।
टास्कबार सेटिंग्स चेक करें
टास्कबार सेटिंग्स को चेक करें और देखें कि आपने कोई बदलाव किया है या नहीं। टास्कबार के खाली क्षेत्र पर राइट-क्लिक करके “टास्कबार सेटिंग्स” विकल्प पर क्लिक करें और सही सेटिंग्स करने के लिए स्टेप्स फॉलो करें।
टास्कबार लॉक चेक करें
टास्कबार लॉक किया गया है या नहीं चेक करें। अगर Taskbar लॉक है तो आप उसमें कोई बदलाव नहीं कर सकते। टास्कबार के खाली Area पर राइट-क्लिक करें और “Lock the Taskbar विकल्प को uncheckकरें।
विंडोज अपडेट के लिए चेक करें:
विंडोज का लेटेस्ट वर्जन आपके सिस्टम के लिए उपलब्ध है या नहीं चेक करें। विंडोज के लेटेस्ट वर्जन में टास्कबार से संबंधित बग फिक्स होते हैं जो इश्यू को सॉल्व कर सकते हैं। विंडोज अपडेट ऑप्शन पर क्लिक करें और लेटेस्ट अपडेट को डाउनलोड करें के लिए फॉलो करें।
विंडोज ट्रबलशूटर चलाएं:
विंडोज ट्रबलशूटर एक बिल्ट-इन टूल है जो आपके कंप्यूटर के issues को डिटेक्ट करता है और समाधान करता है। कंट्रोल पैनल में समस्या निवारण विकल्प पर क्लिक करें और “विंडोज Taskbar के साथ समस्याओं को ठीक करें” विकल्प पर क्लिक करें।
विंडोज एक्सप्लोरर को रीस्टार्ट करें:
कभी-कभी टास्कबार काम करना बंद कर देता है और इसके लिए आप विंडोज एक्सप्लोरर को रीस्टार्ट कर सकते हैं। टास्क मैनेजर में (Ctrl+Shift+Esc की दबाएं), “प्रोसेसेज” टैब पर जाएं, “विंडोज एक्सप्लोरर” को सेलेक्ट करें, “रिस्टार्ट” बटन पर क्लिक करें।
सभी स्टेप्स में फॉलो करके आप टास्कबार से related issues को हल कर सकते हैं। अगर प्रॉब्लम सॉल्व नहीं हो रहा है तो आपको प्रोफेशनल हेल्प की जरूरत होगी।
एप्लिकेशन को टास्कबार में पिन और अनपिन कैसे करें
एप्लीकेशन को टास्कबार में पिन या अनपिन करना बहुत ही आसान है। इसके लिए आपको नीचे दिए गए स्टेप्स फॉलो करने होंगे:
एप्लिकेशन को पिन करें
अगर आप किसी एप्लिकेशन को अपने टास्कबार में पिन करना चाहते हैं तो उससे ओपन करें। जब आपका एप्लिकेशन ओपन हो जाए, Taskbar में उसके आइकन पर राइट-क्लिक करें। इसके बाद “Pin To Taskbar” विकल्प पर क्लिक करें। अब आपका एप्लीकेशन टास्कबार में शो होने लगेगा।
एप्लिकेशन को अनपिन करें
अगर आप किसी एप्लिकेशन को अपने Taskbar से अनपिन करना चाहते हैं तो उसके आइकन पर राइट-क्लिक करें। इसके बाद “Unpin from Taskbar” विकल्प पर क्लिक करें। अब आपका एप्लिकेशन टास्कबार से अनपिन हो जाएगा।
नोट: अगर आपका Taskbar “Lock the Taskbar” ऑप्शन से लॉक है तो आप टास्कबार से किसी भी एप्लिकेशन को अनपिन नहीं कर सकते हैं। इसके लिए, सबसे पहले आपको टास्कबार को अनलॉक करना होगा।
इस तरह से आप किसी भी एप्लीकेशन को आसनी से टास्कबार में पिन या अनपिन कर सकते हैं।
Conclusion
इस ब्लॉग पोस्ट में हमने टास्कबार के Taskbar ही history, components, customization, shortcuts और troubleshooting के बारे में बात की है। अगर आप Taskbar से related कोई issue face कर रहे हैं तो आपको अभी तक दिए गए ट्रबलशूटिंग स्टेप फॉलो करके प्रॉब्लम सॉल्व कर सकते हैं।
दोस्तों आशा करता हूं कि आप अच्छे से जान चुके होंगे टास्कबार क्या है अगर आपको अभी भी Taskbar Kya Hai In Hindi से सम्बंधित किसी भी प्रकार की समस्या आ रही है तो आप हमें नीचे कमेंट करके अपना डाउट पूछ सकते हैं मैं आपकी पूरी हेल्प करूंगा अगर आपको हमारे लेख के माध्यम से थोड़ी सी भी हेल्प मिली हो तो हमारे पोस्ट को अपने दोस्तों व परिवारों के साथ अवश्य साझा करें
अगर आप इसी प्रकार के टॉपिक में रुचि रखते हैं तो हमारे वेबसाइट THE TECH COMPUER के साथ जुड़े रहे हैं और हमें फेसबुक इंस्टाग्राम आदि सोशल मीडिया पर भी फॉलो कर सकते हैं अब जल्दी मिलते हैं हम अगले किसी नए टॉपिक के साथ तब तक के लिए बाय!
FAQ
टास्कबार क्या होता है?
उत्तर: टास्कबार एक ऐसा फीचर है विंडोज ऑपरेटिंग सिस्टम में जो आपके अक्सर इस्तेमाल होने वाले एप्लिकेशन और सिस्टम फंक्शन्स को आसान एक्सेस के लिए प्रोवाइड करता है।
कैसे टास्कबार को कस्टमाइज किया जाता है?
उत्तर: टास्कबार को कस्टमाइज करने के लिए, आप उसके सेटिंग्स में size, position, notification icons और अन्य विकल्पों को एडजस्ट कर सकते हैं।
टास्कबार पर कैसे शॉर्टकट ऐड किए जाते हैं?
उत्तर: टास्कबार पर शॉर्टकट ऐड करने के लिए, आप अपने एप्लिकेशन को टास्कबार पर ड्रैग-एंड-ड्रॉप कर सकते हैं। फिर, उनके शॉर्टकट पर राइट-क्लिक करके “पिन टू टास्कबार” विकल्प चुनें कर सकते हैं।
टास्कबार कैसे लॉक/अनलॉक किया जाता है?
उत्तर: टास्कबार को लॉक/अनलॉक करने के लिए, टास्कबार पर राइट-क्लिक करें और “Lock the Taskbar” विकल्प को चेक/अनचेक करें।
टास्कबार पर आइकन कैसे हाइड/अनहाइड किए जाते हैं?
उत्तर: टास्कबार पर आइकॉन को हाइड/अनहाइड करने के लिए, टास्कबार सेटिंग्स में जाकार “सेलेक्ट कौन से Select which icons appear on the Taskbar” ऑप्शन सेलेक्ट करें और अपने preferred आइकॉन को ऑन/ऑफ कर दें।
टास्कबार कैसे छुपाया जाता है?
Ans: टास्कबार को हाइड करने के लिए, टास्कबार सेटिंग्स में जाकार Automatically hide the Taskbar in desktop mode” ऑप्शन सेलेक्ट करें।
टास्कबार पर ऐप्स कैसे rearrange किए जाते हैं?
उत्तर: टास्कबार पर ऐप्स को रीअरेंज करने के लिए, आइकन पर क्लिक-एंड-होल्ड करके ड्रैग-एंड-ड्रॉप कर दें।
टास्कबार में क्या टाइप के नोटिफिकेशन शो होते हैं?
उत्तर: टास्कबार में आपके सिस्टम नोटिफिकेशन, ऐप नोटिफिकेशन, रिमाइंडर और अन्य अलर्ट शो होते हैं।
टास्कबार से संबंधित सामान्य issues काफी कौनसे होते हैं?
उत्तर: टास्कबार के सामान्य issues में टास्कबार का जवाब न देना, टास्कबार आइकन का गायब होना, टास्कबार का छिपना/दिखाना न होना, और टास्कबार फ्रीज होना शामिल है।
टास्कबार के issues को troubleshoot करने के लिए क्या स्टेप्स होते हैं?
उत्तर: टास्कबार के issues को troubleshoot करने के लिए, आप अपने सिस्टम को रीस्टार्ट करें, टास्कबार सेटिंग्स को रीसेट करें, सिस्टम फाइल चेकर स्कैन करें, और लेटेस्ट विंडोज अपडेट इंस्टॉल करें।