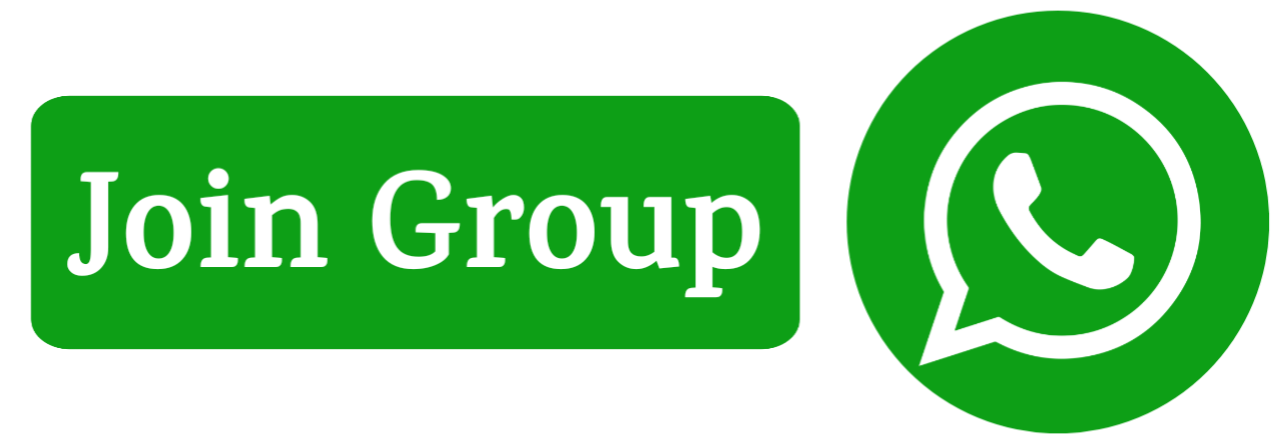photoshop me background change kaise kare: – नमस्ते! आज के समय में फोटोशॉप एक बहुत ही Popular सॉफ्टवेयर है जिसके द्वारा हम किसी भी photo के बैकग्राउंड को आसनी से remove कर सकते हैं। इस पोस्ट में हमphotoshop me background change kaise kare इसके बारे में बात करेंगे।

अगर आपको फोटोशॉप के बारे में थोड़ा भी जानकारी है, तो आप इसे आसनी से समझ सकते हैं। इसमें हम step-by-step जानकारी देंगे, जिससे आप एक-दम आसनी से किसी भी Image के बैकग्राउंड को हटा सकते हैं। तो चलिये शुरू करते हैं!
Background remove करने के तरीके
फोटोशॉप में बैकग्राउंड हटाएं करने के कुछ प्रमुख तारिके होते हैं। यहां हम कुछ ऐसे तरीके बताते हैं, जिनसे आप एक दम आसनी से किसी भी Image के बैकग्राउंड को हटा सकते हैं:
Background Eraser Tool:
ये टूल सबसे ज्यादा इस्तेमाल किया जाने वाला टूल है, जिसके द्वार आप किसी भी Image के बैकग्राउंड को हटाने के लिए इस्तमाल कर सकते हैं। इस टूल में एक पेंटब्रश होता है, जिसके द्वार आप बैकग्राउंड को Erase कर सकते हैं।
Magic Wand Tool:
ये टूल भी बैकग्राउंड हटाएं करने के लिए बहुत प्रयोगी है। इस टूल की मदद से आप किसी भी एरिया को सेलेक्ट कर सकते हैं और उसके बाद बैकग्राउंड को Erase सकते हैं।
Lasso Tool:
इस टूल की मदद से आप किसी भी Image के subject को select कर सकते हैं और उसके बाद बैकग्राउंड को Erase कर सकते हैं।
Pen Tool:
पेन टूल एक बहुत ही पावरफुल टूल है, जिसके द्वार आप किसी भी कॉम्प्लेक्स Image के बैकग्राउंड को हटाने के लिए इस्तमाल कर सकते हैं। इस टूल की मदद से आप सब्जेक्ट के पास की जगह को सेलेक्ट कर सकते हैं और उसके बाद बैकग्राउंड को Erase कर सकते हैं।
इन तरीको में से कोई भी तरीके को चुन कर आप किसी भी Image के बैकग्राउंड को आसनी से हटा सकते हैं। आपको सिर्फ थोड़ा सा practice की जरूरत है।
फोटोशॉप में बैकग्राउंड कैसे बदले
Open Image
फोटोशॉप में तस्वीर को ओपन करने के लिए ये स्टेप्स फॉलो करें:
फोटोशॉप को ओपन करे।
“File” मेनू पर क्लिक करें, और फिर “Open” विकल्प को चुनें।
अब, जिस भी फोल्डर में आपकी Photos है उस फोल्डर को सेलेक्ट करें।
Photo को सेलेक्ट करें और “Open ” बटन पर क्लिक करें।
Photo अब फोटोशॉप में ओपन हो जाएगी और आप उसे एडिट कर सकते हैं।
Select Background Eraser tool
बैकग्राउंड इरेज़र Tool को सेलेक्ट करने के लिए ये स्टेप्स फॉलो करें:
फोटोशॉप में, लेफ्ट साइड में टूलबार पर जाए।
“Eraser ” टूल की ड्रॉप-डाउन मेन्यू को ओपन करें।
ड्रॉप-डाउन मेन्यू में Background Eraser” टूल को सेलेक्ट करें।
अब आप “Background Eraser” टूल का इस्तमाल करके इमेज का बैकग्राउंड हटा सकते हैं।
Adjust the tool settings
बैकग्राउंड इरेज़र टूल के सेटिंग्स को एडजस्ट करने के लिए ये स्टेप्स फॉलो करें:
Background Eraser टूल को सेलेक्ट करें।
“Brush Preset Picker” पर क्लिक करें। ये ऑप्शन टूलबार के ऊपर राइट साइड में होगा।
Brush का Size, Hasrdness और spacing को adjust करें।
“Limits” ऑप्शन को सेलेक्ट करें। इसमें आपको “Contiguous” या “Discontiguous” विकल्प मिलेंगे। “Contiguous” ऑप्शन के द्वारा आप सिर्फ कनेक्टेड पिक्सल को ही Erase कर सकते हैं, जबकी “Discontiguous” ऑप्शन के द्वारा आप unconnected पिक्सल को भी Erase करसकते हैं।
“Sampling” ऑप्शन को सेलेक्ट करें। इसमें आपको “कंटीन्यूअस”, “वन्स” और “बैकग्राउंड स्वैच” विकल्प मिलेंगे। “कंटीन्यूअस” ऑप्शन को सेलेक्ट करें से टूल लगातार सैंपल लेगा और इरेज़ करेगा, “वन्स” ऑप्शन को सेलेक्ट करने से टूल एक बार ही सैंपल लेगा और इरेज़ करेगा, जबकी “बैकग्राउंड स्वैच” ऑप्शन को सेलेक्ट करने से टूल इमेज के बैकग्राउंड कलर को automatically sample करेगा और eraseकरेगा।
“Tolerance” ऑप्शन को सेलेक्ट करें। इसमें आपको पिक्सल के रेंज का टॉलरेंस लेवल सेट करना होता है। ज्यादा टॉलरेंस के साथ, टूल ज्यादा पिक्सल्स को इरेज़ करेगा, और कम टॉलरेंस के साथ, टूल सिर्फ वही पिक्सल्स इरेज़ करेगा जो उसके ब्रश के अंदर आ रहे हैं।
इन सेटिंग्स को एडजस्ट करने के बाद आप बैकग्राउंड इरेज़ टूल का इस्तमाल करके इमेज के बैकग्राउंड को हटा सकते हैं।
Erasing background:
बैकग्राउंड मिटाने के लिए ये स्टेप्स फॉलो करें:
बैकग्राउंड इरेज़र टूल को सेलेक्ट करें।
ब्रश का size, hardness, spacing, tolerance और sampling को अपनी requirement के हिसाब से एडजस्ट करें।
बैकग्राउंड को Erase के लिए ब्रश का इस्तमाल करें। ब्रश को इमेज के बैकग्राउंड एरिया पर ले जाएं और क्लिक करें। टूल उस एरिया के पिक्सल को Erase कर देगा।
अगर किसी एरिया को टूल ने सही तरीके से Erase नहीं किया है, तो “Undo” कमांड का इस्तमाल करें और उस एरिया को दोबारा से Erase कर।
जब आप बैकग्राउंड Erase करने के प्रोसेस को पूरा कर लेते है तो “Save” कमांड का इस्तमाल करके अपने एडिटेड इमेज को सेव कर लें।
इस तरह से आप फोटोशॉप में बैकग्राउंड Erase कर सकते हैं और अपने इमेज को और भी आकर्षक बना सकते हैं।
Save image
Photo को Save के लिए ये स्टेप्स फॉलो करें:
Photo को Edit करने के बाद, “File” मेनू पर क्लिक करें।
“Save As” ऑप्शन को सेलेक्ट करें।
अब “Save As” डायलॉग बॉक्स खुलेगा। इसमें आपको इमेज का नाम और फाइल फॉर्मेट चुनना है।
इमेज का नाम एंटर करें और “फॉर्मेट” ड्रॉपडाउन मेन्यू से अपनी आवश्यकता के हिसाब से फाइल फॉर्मेट चुनें। JPEG, PNG और PSD फाइल फॉर्मेट सबसे common हैं।
इमेज की क्वालिटी और साइज को एडजस्ट करें।
“Save” बटन पर क्लिक करें।
अगर आप फाइल फॉर्मेट के साथ-साथ इमेज का साइज भी चेंज करना चाहते हैं, तो “Export As” कमांड का इस्तमाल करें। इसमें आप इमेज की साइज और रेजोल्यूशन को एडजस्ट कर सकते हैं।
इस तरह से आप फोटोशॉप में बैकग्राउंड Erase करने के बाद अपनी Edited इमेज को सेव कर सकते हैं।
Conclusion
इस आर्टिकल में आपको फोटोशॉप में बैकग्राउंड कैसे बदले इसके बारे में बताया है। अगर आप इन स्टेप्स को फॉलो करेंगे तो आप आसनी से अपने इमेज का बैकग्राउंड मिटा सकते हैं। एक बार आप इसे सिख जाएंगे, तो आपके लिए बैकग्राउंड मिटाना एक आसान टास्क बन जाएगा।
दोस्तों आशा करता हूं कि आप अच्छे से जान चुके होंगे फोटोशॉप में बैकग्राउंड कैसे बदले अगर आपको अभी भी photoshop me background change kaise kare से सम्बंधित किसी भी प्रकार की समस्या आ रही है तो आप हमें नीचे कमेंट करके अपना डाउट पूछ सकते हैं मैं आपकी पूरी हेल्प करूंगा अगर आपको हमारे लेख के माध्यम से थोड़ी सी भी हेल्प मिली हो तो हमारे पोस्ट को अपने दोस्तों व परिवारों के साथ अवश्य साझा करें
अगर आप इसी प्रकार के टॉपिक में रुचि रखते हैं तो हमारे वेबसाइट THE TECH COMPUER के साथ जुड़े रहे हैं और हमें फेसबुक इंस्टाग्राम आदि सोशल मीडिया पर भी फॉलो कर सकते हैं अब जल्दी मिलते हैं हम अगले किसी नए टॉपिक के साथ तब तक के लिए बाय!
FAQ
बैकग्राउंड इरेज़र टूल का इस्तमाल किस तरह से किया जाता है?
उत्तर: बैकग्राउंड इरेज़र टूल का इस्तमाल इमेज के बैकग्राउंड को हटाने के लिए किया जाता है। इस टूल का इस्तेमाल करने के लिए, टूल को सेलेक्ट करें, ब्रश साइज, हार्डनेस, स्पेसिंग, टॉलरेंस और सैंपलिंग को एडजस्ट करें, और फिर बैकग्राउंड को मिटाने के लिए ब्रश का इस्तेमल करें।
प्रश्न: क्या हम फोटोशॉप के इस्तमाल के बिना भी बैकग्राउंड मिटा सकते हैं?
उत्तर: हां, कुछ ऑनलाइन टूल्स और सॉफ्टवेयर जैसे कि GIMP, Canva, Fotor, Paint.net, आदि भी बैकग्राउंड मिटाने के लिए उपलब्ध हैं।
प्रश्न: क्या हम फोटोशॉप में मल्टीपल इमेज का बैकग्राउंड मिटा सकते हैं?
उत्तर: हां, फोटोशॉप में आप मल्टीपल इमेज का बैकग्राउंड मिटा सकते हैं। इसके लिए, आपको एक साथ कई इमेज को सेलेक्ट करके उन्हें ओपन करना होगा, और फिर एक-एक करके उनके बैकग्राउंड को मिटाना होगा।
प्रश्न: क्या हम फोटोशॉप में बैकग्राउंड मिटाकर इमेज का साइज और रेजोल्यूशन चेंज कर सकते हैं?
उत्तर: हां, फोटोशॉप में बैकग्राउंड मिटाने के बाद आप इमेज का साइज और रेजोल्यूशन भी बदल सकते हैं। इसके लिए, आपको “Export As” कमांड का इस्तमाल करना होगा।
प्रश्न: क्या हम फोटोशॉप में बैकग्राउंड इरेज़ के बाद इमेज के कलर्स को भी एडजस्ट कर सकते हैं?
उत्तर: हां, फोटोशॉप में बैकग्राउंड इरेज़ के बाद आप इमेज के कलर्स को भी एडजस्ट कर सकते हैं। इसके लिए, आपको “इमेज” मेन्यू में से “एडजस्टमेंट्स” पर क्लिक करना होगा।
प्रश्न: क्या हम फोटोशॉप में बैकग्राउंड इरेज़ करने के लिए केवल बैकग्राउंड इरेज़र टूल का उपयोग कर सकते हैं?
उत्तर: नहीं, फोटोशॉप में बैकग्राउंड इरेज़ करने के लिए केवल बैकग्राउंड इरेज़र टूल का इस्तमाल करने की ज़रूरत नहीं होती है। आप मैजिक इरेज़र टूल, लासो टूल, क्विक सिलेक्शन टूल, ये पेन टूल का भी इस्तेमाल कर सकते हैं।
प्रश्न: क्या हम फोटोशॉप में बैकग्राउंड इरेज़ कर सकते हैं?
उत्तर: हां, फोटोशॉप में बैकग्राउंड मिटाने के बाद आप इमेज को क्रॉप भी कर सकते हैं। इसके लिए, आपको “क्रॉप टूल” का उपयोग करना होगा।
प्रश्न: क्या हम फोटोशॉप में बैकग्राउंड मिटाने के बाद इमेज के लेयर्स को भी एडजस्ट कर सकते हैं?
उत्तर: हां, फोटोशॉप में बैकग्राउंड मिटाने के बाद आप इमेज के लेयर्स को भी एडजस्ट कर सकते हैं। इसके लिए, आपको “लेयर्स” पैनल का इस्तमाल करना होगा।
प्रश्न: क्या हम फोटोशॉप में बैकग्राउंड मिटाने के बाद उसमें कुछ और element भी जोड़ सकते हैं?
उत्तर: हां, फोटोशॉप में बैकग्राउंड मिटाने के बाद आप इमेज में कुछ और एलिमेंट्स भी जोड़ सकते हैं। इसके लिए, आपको “Add layer ” विकल्प का इस्तमाल करना होगा।