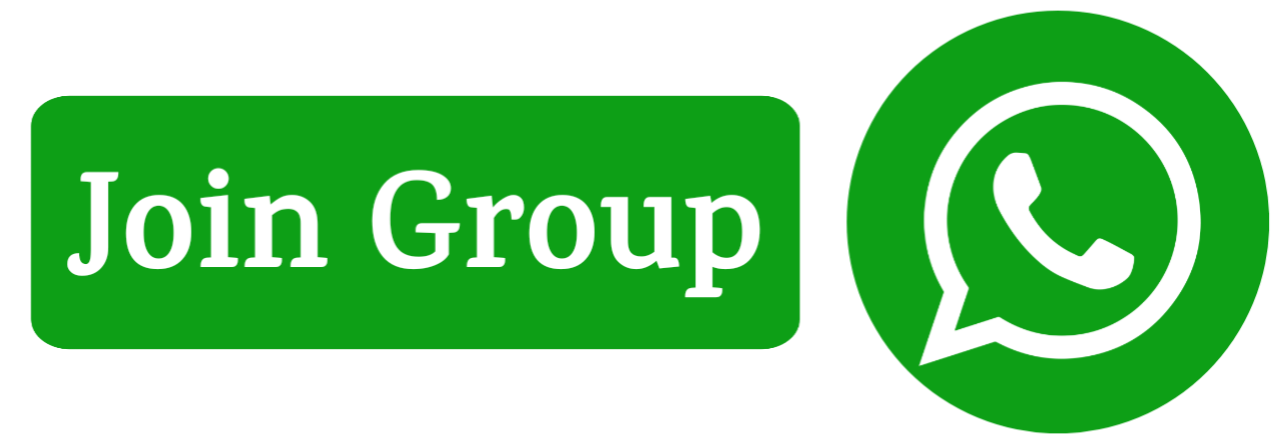Photoshop kya hai ( फोटोशोप क्या है इन हिंदी )
नमस्ते! आज हम फोटोशॉप के बारे में बात करने जा रहे हैं। फोटोशॉप एक फोटो एडिटिंग सॉफ्टवेयर है, जिसका इस्तमाल डिजिटल युग में बहुत महत्व है। इस पोस्ट में हम सीखेंगे कि फोटोशॉप क्या है, इसका इतिहास, और इसके मध्यम से हम कैसे images और graphics को Edit और Design कर सकते हैं।

फोटोशॉप क्या है (What is Photoshop In Hindi)
फोटोशॉप एक फोटो एडिटिंग सॉफ्टवेयर है जो Adobe Systems द्वारा बनाया गया है। इस सॉफ्टवेयर का उपयोग Photos को एडिट करने, ग्राफिक्स और वेब डिजाइन के लिए किया जाता है। क्या सॉफ्टवेयर में बहुत से टूल्स और फीचर उपलब्ध हैं जिनसे हम फोटोज को adjust, manipulate, और enhance बढ़ा सकते हैं। इसके साथ-साथ हम टेक्स्ट, आकार, रंग, प्रभाव, और फिल्टर का प्रयोग करके ग्राफिक्स और डिजाइन भी बना सकते हैं। फोटोशॉप एक बहुत Powerfull और versatile software है जिसका उपयोग photographers, designers, artists, marketers, और bloggers आदि कर सकते हैं।
फोटोशॉप का इतिहास (History of Photoshop)
फोटोशॉप का इतिहास 1987 में शुरू हुआ था जब Adobe System के Founder थॉमस नॉल (Thomas Knoll ) ने एक इमेज एडिटिंग सॉफ्टवेयर को Develop किया था। प्रारंभ में, सॉफ़्टवेयर का नाम “Display” था, पर बाद में इसे “ImagePro” और फिर “Photoshop” के नाम से जाना जाना लगा।
फोटोशॉप 1.0 वर्जन 1990 में रिलीज हुआ था, जिसमे बेसिक फोटो एडिटिंग फीचर और ब्लैक एंड व्हाइट इमेज के लिए colorization tools available हैं। बाद में सॉफ्टवेयर के वर्जन में नए फीचर्स जैसे layers, text, adjustment layers, filters, और 3D capabilities क्षमताएं शामिल किए गए।
फोटोशॉप के बाद में बहुत से इमेज editing software develop हुआ , फोटोशॉप का पॉपुलैरिटी और dominance graphics और फोटो एडिटिंग के फील्ड में अब तक कायम है। आज के टाइम में फोटोशॉप का लेटेस्ट वर्जन “Adobe Photoshop CC” है, जो professional-grade photo editing, design, और graphics के लिए इस्तेमाल किया जाता है।
डिजिटल युग में फोटोशॉप का महत्व
डिजिटल युग में फोटोशॉप का महत्व बहुत ज्यादा है। आज के समय में, फोटो और ग्राफिक्स का प्रयोग बहुत से काम के लिए किया जाता है जैसे वेब डिजाइन, सोशल मीडिया मार्केटिंग, विज्ञापन, और प्रिंटिंग आदि। फोटोशॉप का इस्तमाल इन कामो में बहुत आसन और powerful है।
फोटोशॉप में बहुत से टूल्स और फीचर्स उपलब्ध हैं जिनसे हम फोटोज और ग्राफिक्स को आसानी से एडिट, मेनिपुलेट और enhance कर सकते हैं। इसके साथ-साथ, फोटोशॉप के कुछ एडवांस फीचर जैसे layers aur masks, hum images और graphics को एक professional और polished लुक दे सकते हैं।
फोटोशॉप के साथ-साथAdobe Creative Suite के और भी सॉफ्टवेयर है जैसे Illustrator और InDesign का इस्तेमाल करके, हम एक पूरा डिजाइन और publishing workflow create कर सकते हैं।
फोटोशॉप का महत्त्व ग्राफिक्स और डिजाइन के फील्ड में अब तक कायम है और ये एक इंडस्ट्री स्टैंडर्ड सॉफ्टवेयर है। अगर आपको प्रोफेशनल-ग्रेड फोटो एडिटिंग और डिजाइन की जरूरत है तो फोटोशॉप का आना जरूरी है।
Photoshop Setup kaise kare
फोटोशॉप का इस्तमाल करना शुरू करना बहुत आसान है। यहां, हम आपको फोटोशॉप का प्रयोग शुरू करने के कुछ बेसिक स्टेप्स बता रहे हैं:
फोटोशॉप को डाउनलोड और इंस्टॉल करना:
Adobe Photoshop को डाउनलोड करने के लिए आप Adobe की official website पर जा सकते हैं और सब्सक्रिप्शन प्लान चुनें करके इस्तेमाल करके डाउनलोड कर सकते हैं। इसके बाद, सॉफ्टवेयर को इनस्टॉल करें।
वर्कस्पेस सेट करना:
फोटोशॉप के Workspace को customize करने के लिए, आप टॉप मेन्यू बार में “Window” पर क्लिक करके अपनी पसंद के ऑप्शन को चुन सकते हैं।
टूल्स और पैनल का परिचय:
फोटोशॉप में बहुत से टूल्स और पैनल उपलब्ध हैं जिनसे हम फोटो एडिटिंग और डिजाइन के लिए इस्तेमाल कर सकते हैं। टूल्स पैनल में हमें बेसिक टूल्स जैसे brush, eraser, clone stamp, और lasso tool आदि मिलते हैं। इसके साथ-साथ, properties panel में हम Adjustment और effects के लिए ऑप्शन देख सकते हैं।
Basic Photo Editing Tips
Photoshop में फोटो एडिटिंग के कुछ बेसिक Tips होते हैं, जिनसे हम अपने फोटो को बेहतर कर सकते हैं। यहां, हम आपको कुछ बेसिक फोटो एडिटिंग Tips बताएंगे:
Cropping:
Crop टूल का प्रयोग करके, हम फोटो का Size और composition adjust कर सकते हैं। इसके लिए,Crop Tool को सेलेक्ट करें और फोटो में से जिस हिस्से को हटाना है, उसे सेलेक्ट करें।
Resizing:
इमेज Size को Adjust करने के लिए, “Image” मेन्यू से “Image Size ” ऑप्शन को चुनें और width और Heightको एडजस्ट करें।
Brightness और Contrast adjustment
ब्राइटनेस और कॉन्ट्रास्ट को Adjust करने के लिए, “Image ” मेन्यू से “Adjustment” ऑप्शन में जाकर “Brightness/Contrast” ऑप्शन को चुनें और फिर desired changes को अप्लाई करें।
Saturation adjustment
सैचुरेशन को Adjustment करने के लिए, “Image ” मेन्यू से “Adjustment” ऑप्शन में जाकार “Hue/Saturation” ऑप्शन को चुनें और फिर Saturation को desired Level पर Adjustment करें।
दाग-धब्बों को हटाना:
दाग-धब्बों को हटाने के लिए, “Spot Healing Brush” टूल का इस्तेमाल करें और फोटो के दाग-धब्बों पर क्लिक करके हटाएं।
Red Eye Removal:
रेड आई को हटाने के लिए, “Red Eye Tool” का इस्तेमाल करें और फोटो में से रेड आई को सेलेक्ट करके हटा सकते है
Straightening:
अगर फोटो में straight lines को Adjust करना चाहते है, तो “Ruler Tool” का इस्तेमाल करके लाइन को सेलेक्ट करें और “Image” मेन्यू से “Image Rotation” ऑप्शन को चुनें, फोटो को मनचाहा एंगल पर रोटेट करें।
Color Balance
Color Balance को Adjustment करने के लिए, “Image” मेनू से “Adjustment” विकल्प में “Color Balance” विकल्प को चुनें और फिर desired changes को लागू करें।
Sharpening:
फोटो की Sharpening को Adjust करने के लिए, “फिल्टर” मेन्यू से “शार्पेन” ऑप्शन को चुनें और फिर वांछित लेवल पर शार्पनिंग को अप्लाई करें।
Adjusting Levels:
“Adjusting Levels:” विकल्प को इस्तेमाल करके हम फोटो के लाइट और डार्क एरिया को Adjustment कर सकते हैं। इसके लिए, “इमेज” मेन्यू से “Adjustment” ऑप्शन में जाकर “लेवल” ऑप्शन को चुनें और फिर वांछित बदलाव को लागू करें।
Clone Stamp Tool:
क्लोन स्टैम्प टूल का प्रयोग करके हम फोटो से unwanted objects को Remove कर सकते हैं। इसके लिए, Clone Stamp Tool को सेलेक्ट करें और जिस एरिया से unwanted objects को Remove करना चाहते है , उसे सेलेक्ट करें और फिर फोटो के किसी और एरिया से डुप्लीकेट कॉपी को सेलेक्ट करके अunwanted objects को हटाएं।
Healing Brush Tool
हीलिंग ब्रश टूल का प्रयोग करके हम फोटो के cratches, dust, और minor blemishes को remove कर सकते हैं। इसके लिए, Healing Brush Tool को सेलेक्ट करें और फोटो के अपने एरिया को सेलेक्ट करें जिसमे blemish को रिमूव करना है।
Gradient Tool
ग्रेडिएंट टूल का प्रयोग करके हम फोटो में Gradient color effects को Add कर सकते हैं। इसके लिए, Gradient Tool को सेलेक्ट करें और फिर फोटो में से उस एरिया को सेलेक्ट करें जिसमे gradient color effects को अप्लाई करना है।
Layer Masks
लेयर मास्क का प्रयोग करके हम फोटो में बदलाव को non-destructively apply कर सकते हैं। इसके लिए, Layer को सेलेक्ट करें और फिर Layer Masks आइकन पर क्लिक करके Layer Masks को ऐड करें। अब, Layer Masks को सिलेक्ट करें और Desired Changes को अप्लाई करें।
Adjustment Layers
एडजस्टमेंट लेयर्स का use करके हम फोटो में Color और Brightness को Adjust कर सकते हैं। इसके लिए, “Layers” मेनू से “New Adjustment Layer” Option को चुनें और फिर Desired Changes Layers को चुनें। अब, एडजस्टमेंट लेयर के properties को एडजस्ट करें।
Smart Objects
स्मार्ट ऑब्जेक्ट्स का प्रयोग करके हम अपने फोटोज को non-destructively Edit कर सकते हैं। इसके लिए, फोटो को सेलेक्ट करें और फिर “Layer” मेन्यू से “Smart Objects” ऑप्शन को चुनें। अब, फोटो के Properties को Adjust करें और फिर परिवर्तन को लागू करने के लिए “Filter” मेनू का उपयोग करें।
Blending Modes
ब्लेंडिंग मोड्स का प्रयोग करके हम multiple layers को blend करके creative effects create कर सकते हैं। इसके लिए, लेयर को सेलेक्ट करें और फिर “Blending Modes” ऑप्शन को चुनें। अब, Desired Blending Modes को चुनें और फिर opacity को Adjust करके Effect को अप्लाई करें।
Filters:
फिल्टर्स का उपयोग करके हम फोटो में creative effects को ऐड कर सकते हैं। इसके लिए, “Filter” मेन्यू से desired filter को चुनें और फिर properties को adjust करें। अब, changes को Apply करने के लिए Enter बटन पर क्लिक करें।
Liquify Tool
लिक्विफाई टूल का प्रयोग करके हम फोटो के shapes और featuresको Adjust कर सकते हैं। इसके लिए, फोटो को सेलेक्ट करें और फिर “Filter” मेन्यू से “Liquify ” ऑप्शन को चुनें। अब, मनचाहे टूल को चुनें और फिर changes को Apply करें।
Batch Processing
बैच प्रोसेसिंग का प्रयोग करके हमmultiple photos को एक साथ प्रोसेस कर सकते हैं। इसके लिए, “File” मेन्यू से “Automate” विकल्प को चुनें और फिर “Batch” विकल्प को चुनें। अब, desired actions को चुनें और फिर “ओके” बटन पर क्लिक करें।
इन techniques का इस्तेमाल करके, आप अपने फोटो को Advance लेवल पर बढ़ा सकते हैं। इनके अलावा, और भी बहुत से तकनीक होते हैं जैसे कि dodging aur burning, color grading, और background removal,, जिनसे हम अपने फोटोज को और भी ज्यादा attractive बना सकते हैं।
Advanced Photo Editing Techniques
Masking:
मास्किंग का प्रयोग करके हम फोटो में selected areas को isolate करके एडिटिंग कर सकते हैं। इसके लिए, लेयर को सेलेक्ट करें और फिर लेयर मास्क आइकन पर क्लिक करके लेयर मास्क को ऐड करें। अब, लेयर मास्क को सेलेक्ट करें और मनपसंद एरिया को सेलेक्ट करें और फिर changes को apply करें।
Channels:
चैनल्स का उपयोग करके हम फोटो के Color Information को Manage और Adjust कर सकते हैं। इसके लिए, “Window” मेनू से “Channels” विकल्प को चुनें और फिर desired channel को चुनें। अब, चैनल के Properties को Adjust करें और फिर परिवर्तन को Apply करने के लिए “layers” मेनू का उपयोग करें।
Curves
कर्व्स का प्रयोग करके हम फोटो के tonal range को एडजस्ट कर सकते हैं। इसके लिए, “इमेज” मेन्यू से “Adjustments” ऑप्शन को चुनें और फिर “Curves” ऑप्शन को सेलेक्ट करें। अब, Curves को Adjust करें और फिर changes को Apply करने के लिए Enter बटन पर क्लिक करें।
Layers Styles
लेयर स्टाइल्स का प्रयोग करके हम फोटो में creative effects को ऐड कर सकते हैं। इसके लिए, Layers को सेलेक्ट करें और फिर “Layers Styles” ऑप्शन को चुनें। अब, desired effec को चुनें और फिर effec के properties को Adjustments करें।
3D Editing:
3D एडिटिंग का प्रयोग करके हम फोटो में 3D shapes और objects को क्रिएट कर सकते हैं। इसके लिए, “3D” मेन्यू से desired shape या object को चुनें और फिर उसके properties को Adjust करें। अब, changes को Apply करने के लिए “Enter” बटन पर क्लिक करें।
Content-Aware Fill
कंटेंट-अवेयर फिल का प्रयोग करके हम फोटो से selected areas को remove सकते हैं और फिर उस automatically fill कर सकते हैं। इसके लिए, फोटो में unwanted area को चुनें और फिर “Edit” मेनू से “Content-Aware Fill” विकल्प को चुनें। अब, बदलाव को लागू करने के लिए “Enter” बटन पर क्लिक करें।
Puppet Warp
Puppet Warp का प्रयोग करके हम फोटो के shapes और features को एडजस्ट कर सकते हैं। इसके लिए, फोटो को सेलेक्ट करें और फिर “Edit” मेन्यू से “Puppet Warp” ऑप्शन को चुनें। अब, मनचाहे टूल को चुनें और फिर changes को Apply करें।
Perspective Warp
पर्सपेक्टिव वार्प का प्रयोग करके हम फोटो के perspective को adjust कर सकते हैं। इसके लिए, फोटो को सेलेक्ट करें और फिर “एडिट” मेन्यू से “Perspective Warp” ऑप्शन को चुनें। अब, मनचाहे टूल को चुनें और फिर changes को Apply करें।
Color Grading
कलर ग्रेडिंग का प्रयोग करके हम फोटो के Color को Adjust कर सकते हैं और desired mood को create कर सकते हैं। इसके लिए, “Layer” मेन्यू से “New Adjustment Layer” ऑप्शन को चुनें और फिर “Color Lookup” ऑप्शन को सेलेक्ट करें। अब, desired preset को चुनें करें और फिर changes को apply करे.
Conclusion
फोटोशॉप एक बहुत ही Powerfull Tool है जो digital युग में बहुत महत्त्वपूर्ण है। ये एक बहुत ही versatile tool है जिसे आप फोटो एडिटिंग और ग्राफिक डिजाइन दोनो कर सकते हैं। इसमें कई सारी features हैं जो आपके डिजाइन को और भी सुंदर बना सकते हैं।
इसके अलावा, इसमें आप कीबोर्ड शॉर्टकट और customizations का प्रयोग करके अपनी productivity को भी बढ़ा सकते हैं। अगर आपने अभी तक फोटोशॉप का प्रयोग नहीं किया है, तो ये एक बहुत ही प्रभाववी टूल है जो आपके लिए बहुत फायदेमांड साबित हो सकता है।
दोस्तों आशा करता हूं कि आप अच्छे से जान चुके होंगे फोटोशोप क्या है इन हिंदी अगर आपको अभी भी Photoshop kya hai से सम्बंधित किसी भी प्रकार की समस्या आ रही है तो आप हमें नीचे कमेंट करके अपना डाउट पूछ सकते हैं मैं आपकी पूरी हेल्प करूंगा अगर आपको हमारे लेख के माध्यम से थोड़ी सी भी हेल्प मिली हो तो हमारे पोस्ट को अपने दोस्तों व परिवारों के साथ अवश्य साझा करें
अगर आप इसी प्रकार के टॉपिक में रुचि रखते हैं तो हमारे वेबसाइट THE TECH COMPUER के साथ जुड़े रहे हैं और हमें फेसबुक इंस्टाग्राम आदि सोशल मीडिया पर भी फॉलो कर सकते हैं अब जल्दी मिलते हैं हम अगले किसी नए टॉपिक के साथ तब तक के लिए बाय!
FAQ
फोटोशॉप क्या है?
फोटोशॉप एक सॉफ्टवेयर एप्लीकेशन है जो Adobe दवारा डेवलप किया गया है जिस तरह से फोटो एडिटिंग, ग्राफिक डिजाइन, और अन्य क्रिएटिविटी से जूडी प्रोजेक्ट्स किया जा सकता है।
फोटोशॉप कितने का है?
फोटोशॉप के अलग-अलग वर्जन अलग-अलग कीमत बराबर उपलब्ध है। फोटोशॉप सिंगल ऐप प्लान रु। 1,420/माह से शुरू करता है।
फोटोशॉप को कैसे सीखें?
फोटोशॉप को सीखना के लिए, ऑनलाइन ट्यूटोरियल और कोर्स, किताबें, और वीडियो उपलब्ध हैं। आप एडोब के आधिकारिक वेबसाइट से भी सिख सकते हैं।
फोटोशॉप में क्या-क्या कर सकते हैं?
फोटोशॉप में आप फोटो एडिटिंग, ग्राफिक डिजाइन, 3डी डिजाइन, वीडियो एडिटिंग और अन्य क्रिएटिविटी के काम कर सकते हैं।
फोटोशॉप में क्या-क्या टूल्स होते हैं?
फोटोशॉप में काई सारे टूल्स होते हैं जैसे कि ब्रश टूल, इरेज़र टूल, क्लोन स्टैम्प टूल, सेलेक्ट टूल, लासो टूल, पेन टूल, और बहुत सारे टूल्स।
फोटोशॉप में कैसे फोटो एडिट करे?
फोटो एडिटिंग के लिए, आप इमेज को ओपन करें और फिर वांछित बदलाव जैसे कि ब्राइटनेस, कंट्रास्ट, कलर बैलेंस, और सैचुरेशन एडजस्ट करें।
फोटोशॉप में लेयर क्या होता है?
लेयर एक स्पेशल पार्ट है जो इमेज में अलग-अलग एडिट किया जाता है। फोटोशॉप में कई लेयर्स एक साथ इस्तेमाल किए जाते हैं।
फोटोशॉप में ब्रश टूल क्या होता है?
ब्रश टूल एक टूल है जो इमेज के ऊपर फ्रीहैंड ड्रॉइंग करने के लिए इस्तेमाल किया जाता है। ब्रश टूल के अलग-अलग साइज और शेप होते हैं।
फोटोशॉप में इमेज को सेव कैसे करें?
इमेज को सेव करने के लिए, फाइल मेन्यू में जाएं और सेव या सेव एज ऑप्शन को चुनें। इमेज के फॉर्मेट को सेलेक्ट करें और फाइल को सेव करें।
फोटोशॉप में कीबोर्ड शॉर्टकट का इस्तेमाल कैसे करें?
कीबोर्ड शॉर्टकट का इस्तेमाल करने के लिए, कुछ विशिष्ट कुंजियों का इस्तेमाल करना होता है जैसे कि Ctrl + Z पूर्ववत के लिए है और Ctrl + C कॉपी के लिए है।