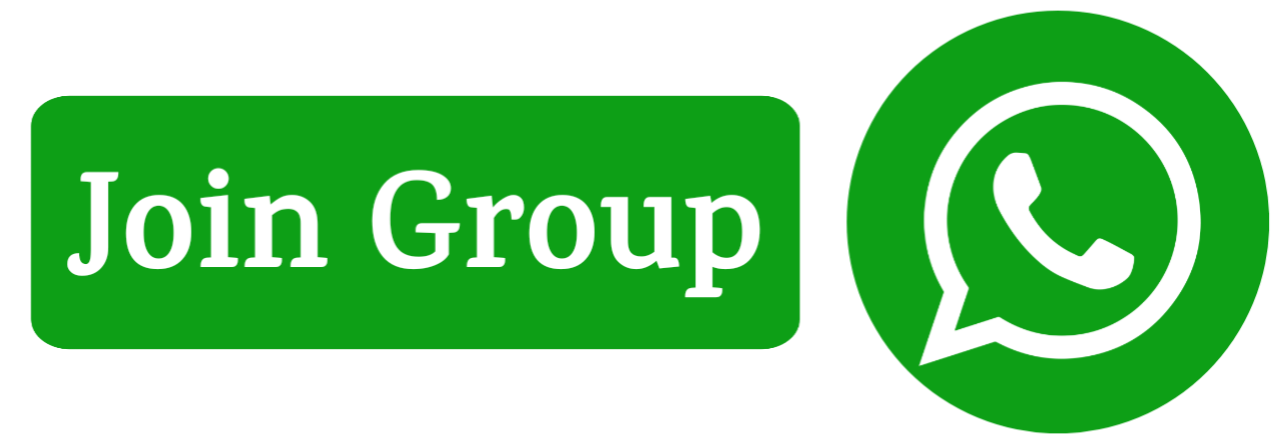laptop me password kaise lagaye windows 10 –अगर आप भी अपने Computer या Laptop में Password लगाना चाहते हैं तो हमने इस आर्टिकल में विस्तार से बताया है आप किस तरह अपने Computer/ laptop me password लगा सकते हैं अगर आपने अपने कंप्यूटर लैपटॉप में पासवर्ड नहीं लगाया है तो कोई भी व्यक्ति आपके कंप्यूटर को ओपन करके आपका डाटा आपकी परमिशन के बिना चुरा सकता है

कंप्यूटर में हमारी बहुत सारे इंपॉर्टेंट डाटा जैसे आधार कार्ड, बैंक डीटेल्स, पैन कार्ड इन सभी की फोटो हमारे लैपटॉप में हम जरूर रखते हैं अगर आप अपने कंप्यूटर को सिक्योर रखना चाहते हैं तो आप भी अपने कंप्यूटर में पासवर्ड जरूर लगाएं
अपने लैपटॉप या कंप्यूटर में पासवर्ड लगाने के लिए आपके लैपटॉप में ऑपरेटिंग सिस्टम विंडोज इंस्टॉल होना चाहिए विंडोज आपको लैपटॉप की सिक्योरिटी के लिए पासवर्ड लगाने का फीचर साथ में देता है आपको इसके लिए अलग से कोई थर्ड पार्टी सॉफ्टवेयर डाउनलोड करने की आवश्यकता नहीं है
Computer/Laptop में Password कैसे लगाये?
कंप्यूटर में पासवर्ड लगाने के बारे में जाने से पहले मैं आपको एक बात कहना चाहता हूं आप जो भी पासवर्ड अपने कंप्यूटर लैपटॉप में लगाना चाहते हैं उसे याद रखें अगर आप पासवर्ड भूल जाते हैं तो इसे फॉर्मेट करना बहुत कठिन हो जाता है इसके अलावा आप Hint वाले ऑप्शन में भी अलग पासवर्ड रख सकते हैं अगर आप अपना पासवर्ड भूल जाते है तो पासवर्ड को चेंज करने में मदद करेगा आइए जानते हैं laptop me password kaise lagaye स्टेप बाय स्टेप-
1 अपने कंप्यूटर को ऑन करें
सबसे पहले आपको अपने कंप्यूटर को स्टार्ट करना है इसमें आपके पासवर्ड में कोई पासवर्ड नहीं लगा हुआ तो डायरेक्ट विंडो स्क्रीन ओपन हो जाएगी
2 Open Windows setting
आपका लैपटॉप ओपन होने के बाद आपको स्टार्ट बटन पर क्लिक करके विंडोज की सेटिंग को ओपन करें आप Search bar में सेटिंग टाइप करके सर्च भी कर सकते हैं वहां से डायरेक्ट ओपन हो जाएगा या आप अपने कीबोर्ड में Windows+R बटन को दबाकर सर्च बॉक्स में settings लिखकर सर्च करें उसके बाद settings ओपन हो जाएगा
3 Accounts
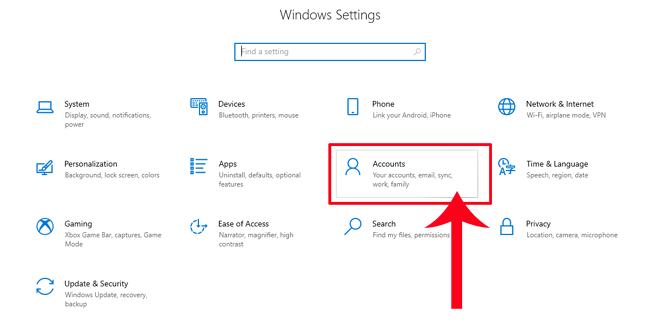
Windows settings में आने के बाद आप को Accounts का ऑप्शन दिखाई देगा उस पर क्लिक करें
4 sing in Options
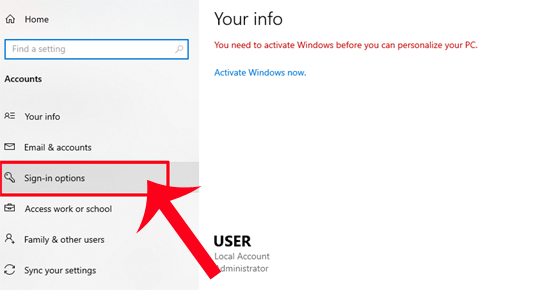
अकाउंट सेक्शन पर क्लिक करने के बाद आपको Left Side तीसरे नंबर पर Sing in Options देखने को मिलेगा उस पर क्लिक करें
5 password
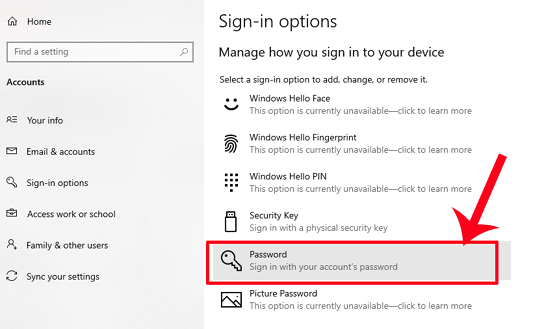
साइन इन ऑप्शन ओपन होने के बाद आपको नीचे Password का ऑप्शन भी देखने को मिलेगा उस पर क्लिक करें
6 Add
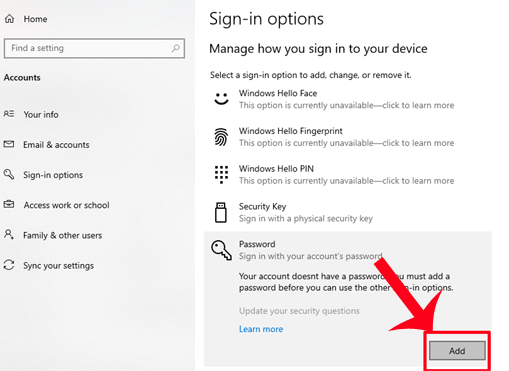
Password पर क्लिक करने के बाद आपको नीचे ड्रॉपडाउन में ADD बटन दिखाई देगा पासवर्ड ऐड करने के लिए इस बटन पर क्लिक करें
7 create a password
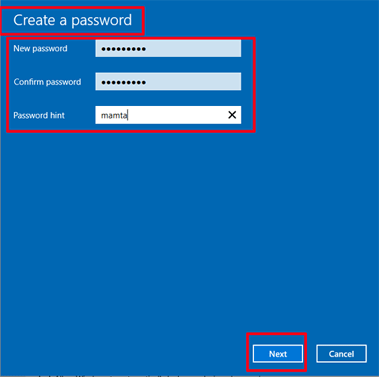
इसके बाद आपके सामने Create a Password का डायलॉग बॉक्स ओपन हो जाएगा यहां पर आपको तीन बॉक्स देखने को मिलेंगे पहला New Password जिसके अंदर आपको जो पासवर्ड आप अपने कंप्यूटर या लैपटॉप में लगाना चाहते हैं उसे टाइप करें और दूसरे बॉक्स Conform Password में अपने पासवर्ड दोबारा से Enter करें और तीसरे बॉक्स Hint Password काफी इंपॉर्टेंट है इसमें आप किसी का भी नाम रख सकते हैं अगर आप पासवर्ड भूल जाते हैं तो आप इस वाले पासवर्ड की मदद से अपने पासवर्ड को Forgot कर सकते हैं
8 Set Password
पासवर्ड इंटर करने के बाद आपको Next बटन पर क्लिक करें इसके बाद आपका पासवर्ड सेट हो जाएगा नीचे Finish वाले ऑप्शन पर क्लिक करें अब आप अपने लैपटॉप को ऑफ करके ऑन करें अब आप अपने लैपटॉप में पासवर्ड टाइप करके उसे ऑन कर पाएंगे
इस प्रकार हमने सीखा की Computer/Laptop में Password कैसे लगाया जाता है इन सिंपल 8 स्टेप्स को फॉलो करके आप भी अपने लैपटॉप में आसानी से पासवर्ड लगा पाएंगे और अपने लैपटॉप को अन्य व्यक्ति से सुरक्षित रख पाएंगे अब आपके लैपटॉप को आपकी परमिशन के बिना कोई भी व्यक्ति नहीं चला पाएगा यह हमारे लिए काफी फायदेमंद होने वाला है
FAQ
Q 1 पासवर्ड कितने अंक का होता है?
Ans: पासवर्ड की संख्या कम से कम 6 अंक और अधिकतम 20 अंक का पासवर्ड बना सकते हैं लेकिन आपको अपने लैपटॉप को बार-बार अनलॉक करने में परेशानी ना आए इसलिए आप 6 से 8 के बीच में पासवर्ड की संख्या को रख सकते हैं
Q2 लैपटॉप को लॉक करने का Shortcut Key क्या है?
Ans: अपने लैपटॉप को Lock करने के लिए Keyboard पर Windows+L की को एक साथ प्रेस करते ही आपका लैपटॉप स्क्रीन लॉक हो जाएगा
Q3 लैपटॉप का पासवर्ड भूल जाने पर कैसे रीसेट कैसे करें?
Ans : आपको याद होगा जब आपने पासवर्ड को सेट करते समय Password और Conform Password के नीचे Hint Password का ऑप्शन भी दिया गया था अगर आपनेHint Password सेट कर रखा है तो उसHint Password की मदद से आप अपने पासवर्ड को रिसेट कर पाएंगे
conclusion
दोस्तों आशा करता हूं कि आप अच्छे से जान चुके होंगे laptop me password kaise लगाते है अगर आपको अभी भी laptop me password lagane में किसी प्रकार की समस्या आ रही है तो आप हमें नीचे कमेंट करके अपना डाउट पूछ सकते हैं मैं आपकी पूरी हेल्प करूंगा अगर आपको हमारे लेख के माध्यम से थोड़ी सी भी हेल्प मिली हो तो हमारे पोस्ट को अपने दोस्तों व परिवारों के साथ अवश्य साझा करें
अगर आप इसी प्रकार के टॉपिक में रुचि रखते हैं तो हमारे वेबसाइट THE TECH COMPUER के साथ जुड़े रहे हैं और हमें फेसबुक इंस्टाग्राम आदि ने सोशल मीडिया पर भी फॉलो कर सकते हैं अब जल्दी मिलते हैं हम अगले किसी नए टॉपिक के साथ तब तक के लिए बाय बाय!