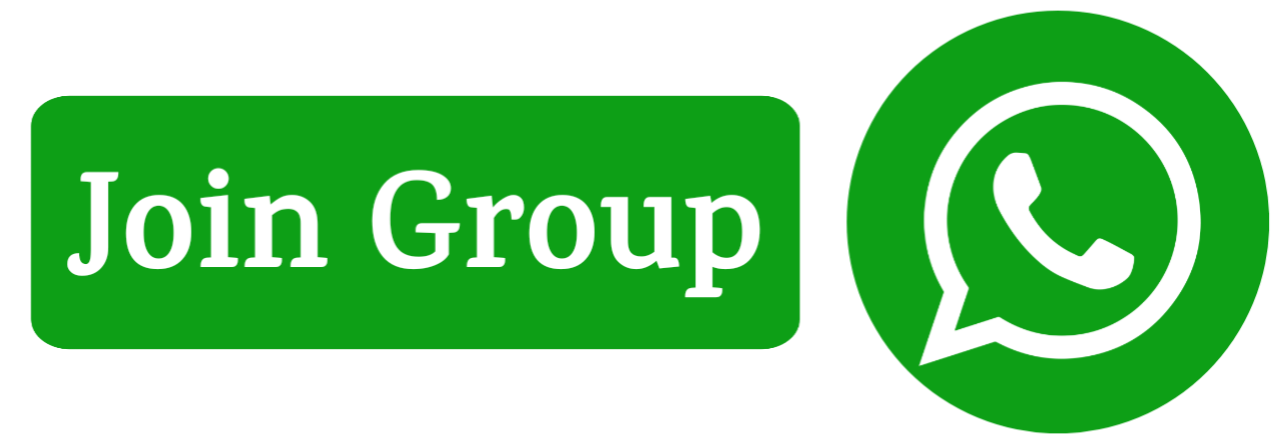नमस्कार दोस्तों आज के इस में हम लेख में आपको बताएंगे कि आप किस तरीके से अपने लैपटॉप में Download की गई File की Location को Change कर सकते हैं जब भी हम अपने ब्राउज़र में या अन्य एप्लीकेशन के द्वारा आप डाटा File को Download करते हैं तो पहले से ही डिफॉल्ट हमारे लैपटॉप पर कंप्यूटर के हार्ड डिस्क के Download File के अंदर Download या Save हो जाता है

अगर आप किसी कारण से अपने Download File Location को बदलना चाहते हैं तो उसे आप बड़ी आसानी से कुछ ही सेकंड के अंदर सेटिंग में बदलाव करके आप अपनी Download File की लोकेशन को बदल सकते हैं इस लेख में हम बताएंगे कि विंडो 11 में Download Location को कैसे बदले अगर आप भी जानना चाहते हैं तो इस लेख को पूरा ध्यान से जरूर पढ़ें
Windows 11 में Download location कैसे change kare
Setting App Open करे
सबसे पहले आपको अपने लैपटॉप के टास्कबार बटन पर क्लिक करें या स्टार्ट मैन्यू ओपन करने के लिए कीबोर्ड पर Window Key दवाएं फिर आप सेटिंग ऐप पर क्लिक करके उसे ओपन करें
Download सेटिंग पर जाए
सेटिंग ऐप में आने के बाद सिस्टम “System” आइकन पर क्लिक करें और फिर लेफ्ट साइड में storage का ऑप्शन दिखाई देगा उस पर क्लिक करें इसके बाद नीचे की ओर “Scroll” करें इसके बाद आपको “Storage Setting” का विकल्प दिखाई देगा उसके अंदर “Download Folder” पर क्लिक करें
नया Download Location चुने
Download Folder के अंदर आने के बाद आपको आपको Download File की करंट Location दिखाई देगी Download Location को बदलने के लिए Change बटन पर क्लिक करें और उसके बाद आप जिस किसी भी लोकेशन पर अपनी Download File को सेव करना चाहते हैं उस Location को चुने
Download Location को कंफर्म करें
नया Download Location सुनने के बाद Change करे गए सेटिंग को सेव करने के लिए अप्लाई वाले ऑप्शन पर क्लिक करें यदि आप पुराने Location से Location को चुनना चाहते हैं तो कंफर्म के लिए यस बटन पर क्लिक करें
New Download location ko check Kare
Download Location को Change करने के बाद उसे चेक करने के लिए आप अपने ब्राउजर एप्लीकेशन को ओपन करके किसी भी File को Download करें और Download करने के बाद उसे आप चेक करें कि वह File किस Location पर सेव हुई है यदि वह नए Location पर Download हो केसे हो जाती है तो तो आपने सक्सेसफुली Download Location को Change हो गया है
तो दोस्तों इस प्रकार हमने इन सिंपल स्टेप्स को फॉलो करके अपने Download File Location को बहुत ही आसानी से Change कर सकते हैं विंडो सेवन में Download Location कोबदलना बहुत ही सिंपल है इससे आप अपने File को और भी बेहतरीन ढंग से मैनेज कर सकते हैं और इसमें आप किसी अन्य डिवाइस डिस्क पेन ड्राइव मेमोरी कार्ड को लगाकर उसे भी सिलेक्ट करके डायरेक्ट उसमें Download करके सेव कर सकते हैं
Conclusion
दोस्तों आशा करता हूं कि आप अच्छे से जान चुके होंगे Windows 11 me file download loaction change kaise kare . अगर आपको अभी भी download file loaction change kare से सम्बंधित किसी भी प्रकार की समस्या आ रही है तो आप हमें नीचे कमेंट करके अपना डाउट पूछ सकते हैं मैं आपकी पूरी हेल्प करूंगा अगर आपको हमारे लेख के माध्यम से थोड़ी सी भी हेल्प मिली हो तो हमारे पोस्ट को अपने दोस्तों व परिवारों के साथ अवश्य साझा करें
अगर आप इसी प्रकार के टॉपिक में रुचि रखते हैं तो हमारे वेबसाइट THE TECH COMPUER के साथ जुड़े रहे हैं और हमें फेसबुक इंस्टाग्राम आदि सोशल मीडिया पर भी फॉलो कर सकते हैं अब जल्दी मिलते हैं हम अगले किसी नए टॉपिक के साथ तब तक के लिए बाय बाय!