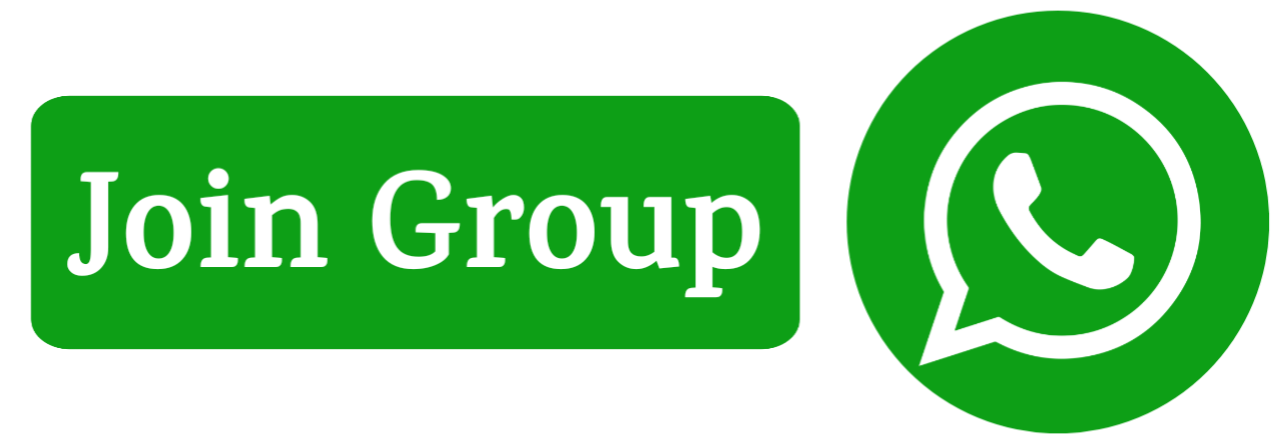अगर आप भी विंडो लगन ऑपरेटिंग सिस्टम का यूज कर रहे हैं और आपके लैपटॉप में Wi-Fi का Option Show नहीं हो रहा है तो इस लेख में आपको बताऊंगा कि आप कैसे Wi-Fi का ऑप्शन को enable कर सकते हैं
यह प्रॉब्लम हमें तब देखने को मिलती है जब हम अपने नेटवर्क को रिसेट कर देते हैं तो रिसेट होने के बाद उसमें से Wi-Fi और भी कई सारे ऑप्शन Show नहीं होते हैं लेकिन चिंता करने की कोई बात नहीं है हमारे द्वारा बताए गए इस लेख में steps ko follow karke आसानी से Wi-Fi का ऑप्शन Enable कर सकते हैं
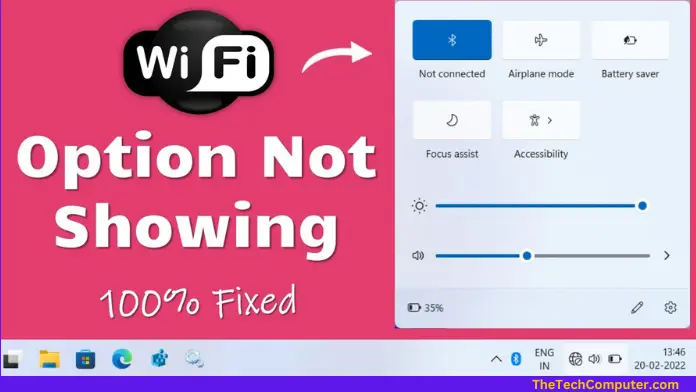
Wi-Fi ऑप्शन का Show नहीं होने का और भी कई कारण है जिसके बारे में हमेंने नीचे विस्तार से बताया है अगर आप भी अपने लैपटॉप में Wi-Fi के ऑप्शन को Enable करना चाहते हैं तो इस लेख को पूरा अंत तक जरूर पढ़े तो बिना समय गवाए जानते है की कैसे अपने Laptop में Wi-Fi के Option को Enable करते है
How to Fix wifi option not showing in windows 11 in hindi
अगर आपके कंप्यूटर /लैपटॉप में Wi-Fi का ऑप्शन नहीं दिखाई दे रहा है तो सबसे पहले नीचे बताए निम्न बातों को ध्यान से फॉलो करें
1. Check Wi-Fi enabled
सबसे पहले आपको यह चेक करना होगा कि आपके कंप्यूटर लैपटॉप में Wi-Fiको Enable किया गया है या नहीं इसके लिए आपको अपने लैपटॉप में एक्शन सेंटर के ऑप्शन को ओपन करना होगा इसके लिए आप शॉर्टकट की विंडो +a को एक साथ प्रेस करें आपके सामने की विंडो ओपन हो जाएगी अगर आपको Wi-Fi का ऑप्शन दिखाई दे रहा है तो उस पर क्लिक करके उसे ऑन करें अगर Wi-Fi आइकन का रंग हल्का है इसका मतलब Wi-Fi Enable नहीं है उसे Enable करने के लिए उस पर क्लिक करें
2. Wi-Fi ड्राइवर की जांच करें
अगर अभी भी Wi-Fi का ऑप्शन नहीं दिखाई दे रहा है तो आपको Wi-Fi ड्राइवर के साथ समस्या हो सकती है हमें चेक करना होगा कि Wi-Fi ड्राइवर सही से काम कर रहा है या नहीं इसे चेक करने के लिए स्टार्ट मेनू बटन पर राइट क्लिक करें और डिवाइस मैनेजर वाले ऑप्शन पर क्लिक करें इसके बाद नेटवर्क एडेप्टर वाले ऑप्शन पर क्लिक करें usi ke side mein aapko ek pila rang ka! Dikhai dega iska matlab ki driver ke sath koi samasya nahin hai एडेप्टर पर राइट क्लिक करें और अपडेट ड्राइवर चुने इससे होगा कि यदि विंडो को कोई भी अपडेट मिलता है प्रवेश की ऑफिशियल वेबसाइट से नए ड्राइवर को डाउनलोड करके इंस्टॉल करने का प्रयास करता है
3. विंडो अपडेट की जांच करें
यदि आपका Wi-Fi ड्राइवर भी अपडेट है तो आपको अपने विंडो अपडेट के साथ कोई समस्या हो सकती है विंडो अपडेट ना होने के कारण भी Wi-Fi नेटवर्क में कई सारी समस्याएं होती है तो सबसे पहले आप यह जांच लें कि आपका विंडोज अपडेट है है या नहीं यदि कोई विंडोज अपडेट अवेलेबल है तो सबसे पहले उसे डाउनलोड करके इंस्टॉल करें और फिर Wi-Fi के ऑप्शन को देखें
4. नेटवर्क सेटिंग की जांच करें
यदि ऊपर बताए गए स्टेप्स को फॉलो करने के बाद भी Wi-Fi का ऑप्शन नहीं दिखाई दे रहा है तो आप अपने लेटर सेटिंग को जरूर चेक करें चेक करने के लिए सबसे पहले आपको अपने सेटिंग ऐप को खोलें और नेटवर्क और इंटरनेट वाले ऑप्शन पर क्लिक करें इसके बाद Wi-Fi पर क्लिक करें और फिर नेटवर्क मैनेज वाले विकल्प पर क्लिक करें इसके बाद चेक करें कि Wi-Fi नेटवर्क सूची में है या नहीं यदि इस लिस्ट में Wi-Fi नहीं है नीचे ऐड नेटवर्क वाले बटन पर क्लिक करके नेटवर्क नाम और पासवर्ड दर्ज करें जब एक बार आप नेटवर्क जोड़ लेते हैं तो उसे फिर से कनेक्ट करने का प्रयास करें
इन सभी स्टेप्स को फॉलो करने के बाद आप अपने कंप्यूटर लैपटॉप को रिबूट जरूर करें इसके बाद आपके लैपटॉप में Wi-Fi का ऑप्शन जरूर दिखाई देगा तो दोस्तों आज के इस लेख में हमने देखा कि हम किस तरीके से अपने लैपटॉप में Wi-Fi के ऑप्शन को Enable कर सकते हैं Wi-Fi कनेक्टिविटी किसी भी डिवाइस के लिए एक आवश्यक है
हमें आशा है कि आपकी समस्या का निवारण और समाधान हो गया होगा यदि ऊपर बताए गए स्टेप्स को फॉलो करने के बाद भी आपके लैपटॉप में Wi-Fi का ऑप्शन नहीं दिखाई देता है तो आपको अपने नजदीकी दुकान पर जाकर से दिखाने की आवश्यकता पढ़ सकती है
Conclusion
दोस्तों आशा करता हूं कि आप अच्छे से जान चुके होंगे How To Fix WiFi Option Not Showing On Windows 11. अगर आपको अभी WiFi Option से सम्बंधित किसी भी प्रकार की समस्या आ रही है तो आप हमें नीचे कमेंट करके अपना डाउट पूछ सकते हैं मैं आपकी पूरी हेल्प करूंगा अगर आपको हमारे लेख के माध्यम से थोड़ी सी भी हेल्प मिली हो तो हमारे पोस्ट को अपने दोस्तों व परिवारों के साथ अवश्य साझा करें
अगर आप इसी प्रकार के टॉपिक में रुचि रखते हैं तो हमारे वेबसाइट THE TECH COMPUER के साथ जुड़े रहे हैं और हमें फेसबुक इंस्टाग्राम आदि सोशल मीडिया पर भी फॉलो कर सकते हैं अब जल्दी मिलते हैं हम अगले किसी नए टॉपिक के साथ तब तक के लिए बाय बाय!